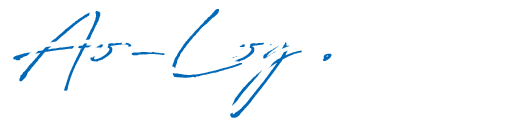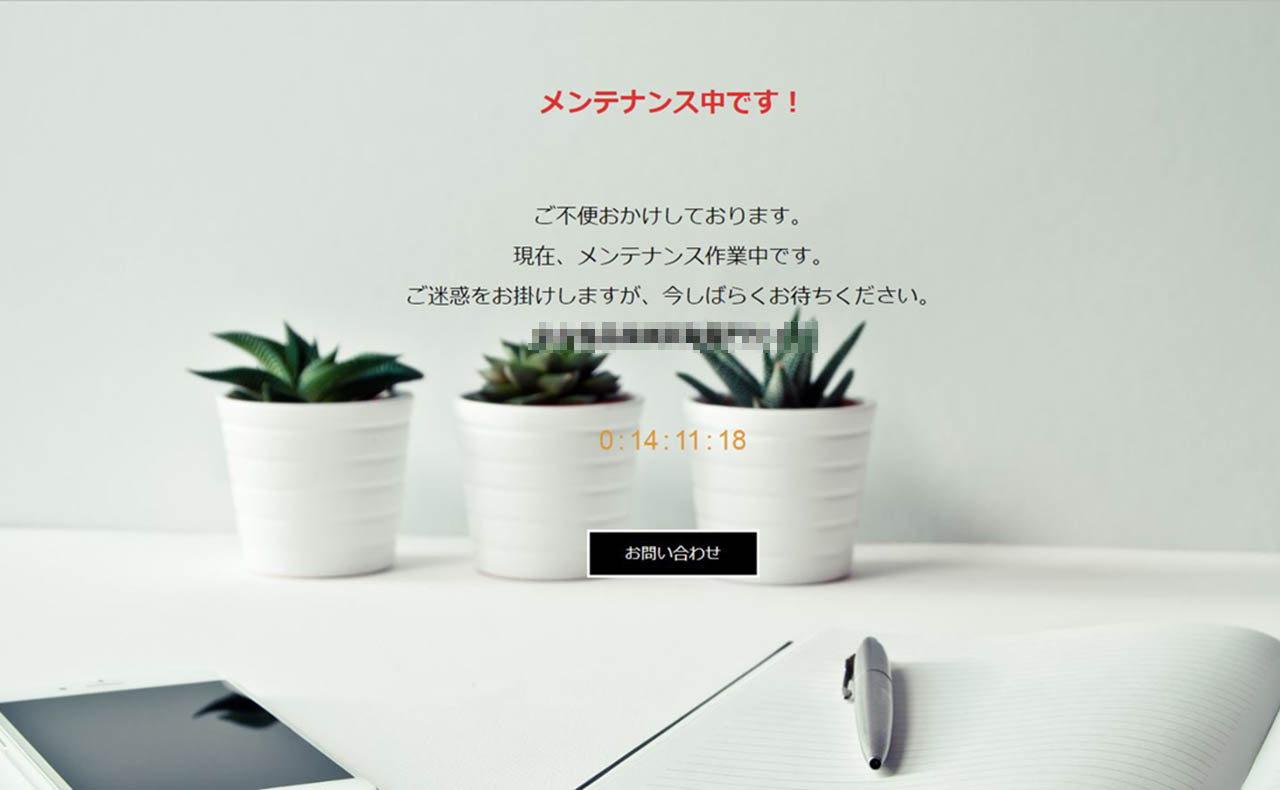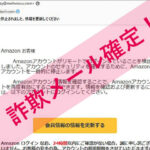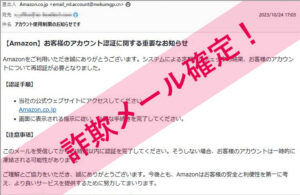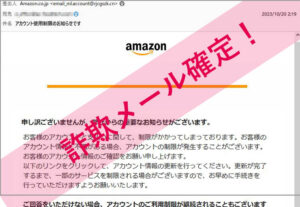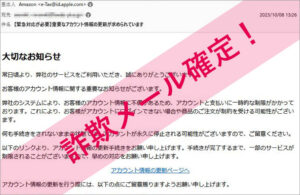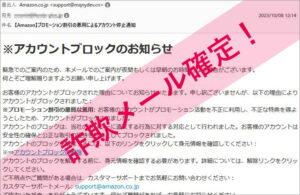初心者がアフィリエイトを始めるための第一歩として必ず必要になるのがレンタルサーバーの契約。
そして、ドメインの取得、WordPressのインストール、ASPとの提携です。
特に重要になるのがレンタルサーバーの選定なのですが、迷わず「エックスサーバー![]() 」をお勧めします。
」をお勧めします。
と言うか、初心者が最初に使うサーバーは「エックスサーバー![]() 」一択で間違いないと言い切ります。
」一択で間違いないと言い切ります。
私は最初に「ロリポップサーバー![]() 」で始めました。今から約20年前です。
」で始めました。今から約20年前です。
今でもロリポップサーバーは4つ使用しています。その他にエックスサーバー2つと海外のサーバーも2つ使用しています。
初心者は低価格のロリポップサーバー![]() を使用しなさいと言う方もいらっしゃいますが、20年間使用してきている私は、今まで何回も痛い思いをしてきました。ですから少しずつエックスサーバーに引越ししていたのですが、先日大打撃を食らいました。詳しくは別の記事でお話したいと思ってます。
を使用しなさいと言う方もいらっしゃいますが、20年間使用してきている私は、今まで何回も痛い思いをしてきました。ですから少しずつエックスサーバーに引越ししていたのですが、先日大打撃を食らいました。詳しくは別の記事でお話したいと思ってます。
とにかく、エックスサーバー![]() の「X10」プランは月額1000円です。データベース50個使用できます。
の「X10」プランは月額1000円です。データベース50個使用できます。
ロリポップサーバーの「スタンダード」プランは月額500円、データベース30個、但しバックアッププランは別に300円必要なので合計で月額800円になります。
この僅かな金額の差で、安定した動作と大きな安心が得られるのです。
また、何か問題があった場合のサポートも月とスッポンほど違います。
次に、ドメインの取得ですが、アフィリエイトサイトや物販ブログで収益を上げていくには独自ドメインが必要になります。
また、「グーグルアドセンス」の審査も独自ドメインでなければ通りません。
そして、契約したサーバーにWordPressをインストールし、取得したドメインでブログサイトを表示できるように設定します。
ここでは、エックスサーバーの契約から、ドメインの取得、WordPressのインストール、SSLの設定からリダイレクトの設定まで、初心者がブログを始めるまでの一連の作業をわかり易く図解入りで説明します。
少し長くなりますが、気合を入れて頑張って説明しますので、読み進めながら並行して作業を行っていただければと思います。
目次
エックスサーバー(XSERVER)に申し込む
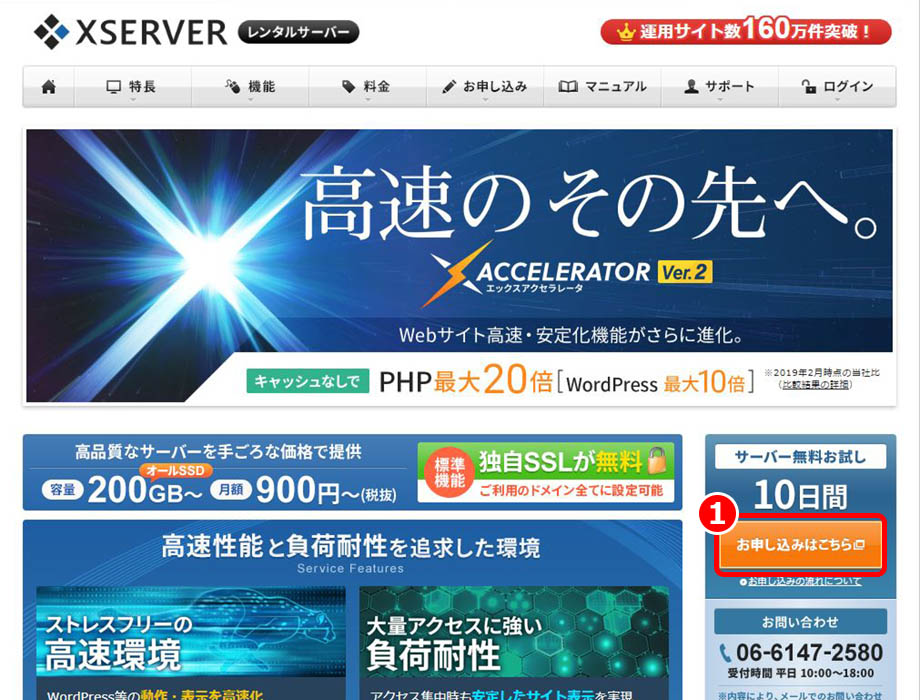
①エックスサーバー公式トップページの「お申し込みはこちら」をクリックして申し込みを進めます。
新規お申込み
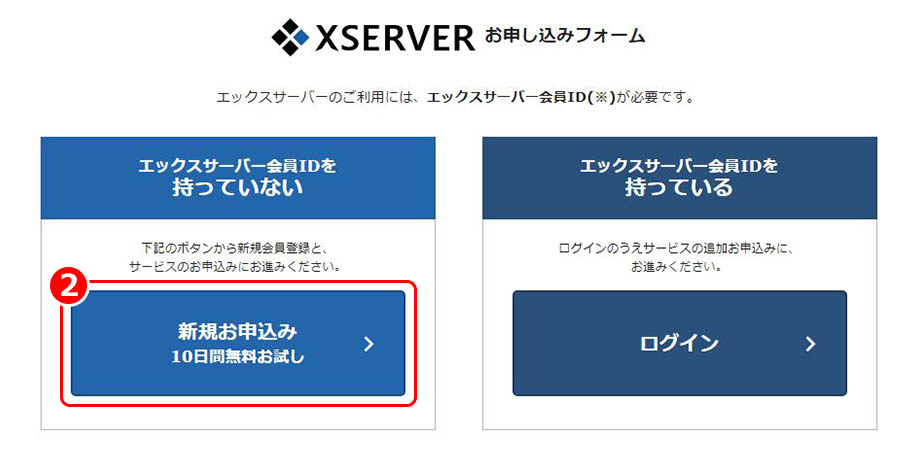
②左側の「新規お申込み 10日間無料お試し」をクリック(無料お試しが必要ない場合もこちら)
XSERVERお申込みフォーム【①お客様情報を入力】
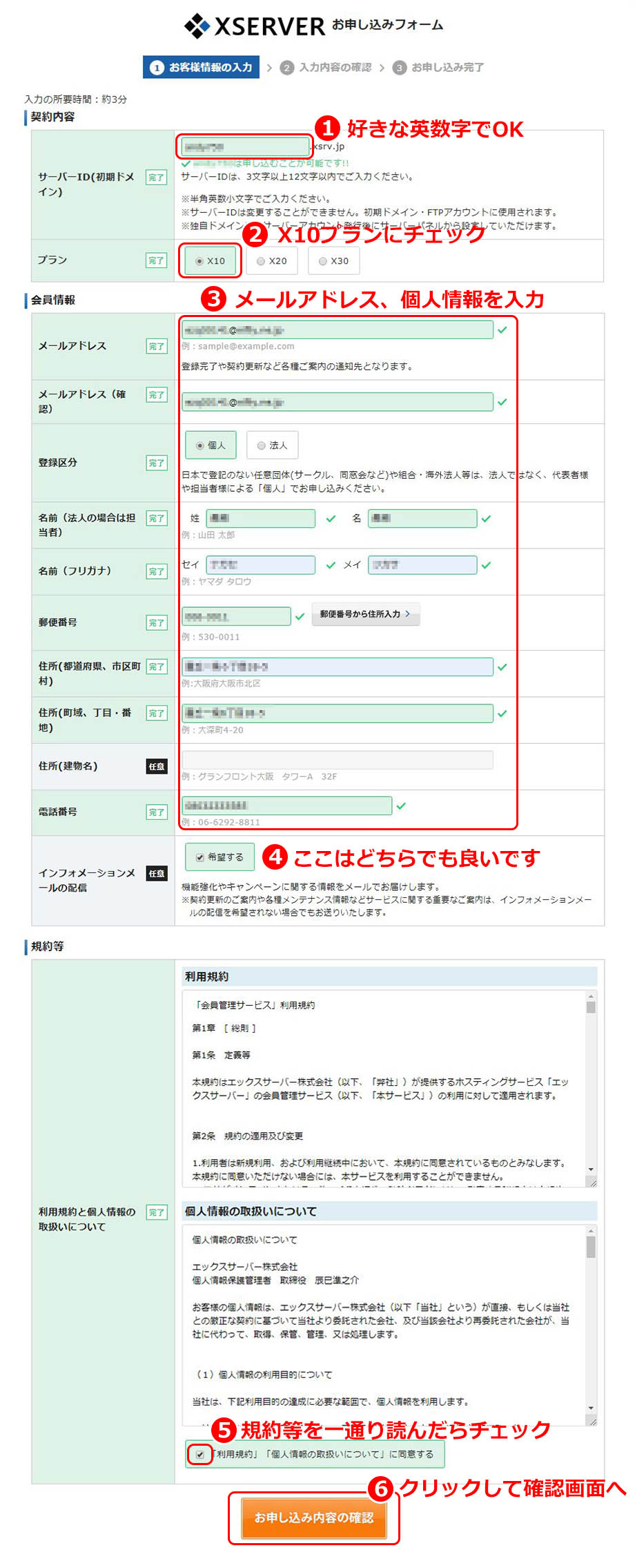
XSERVERお申込みフォームが開きますので入力していきます。
XSERVERお申込みフォーム【②入力内容を確認】
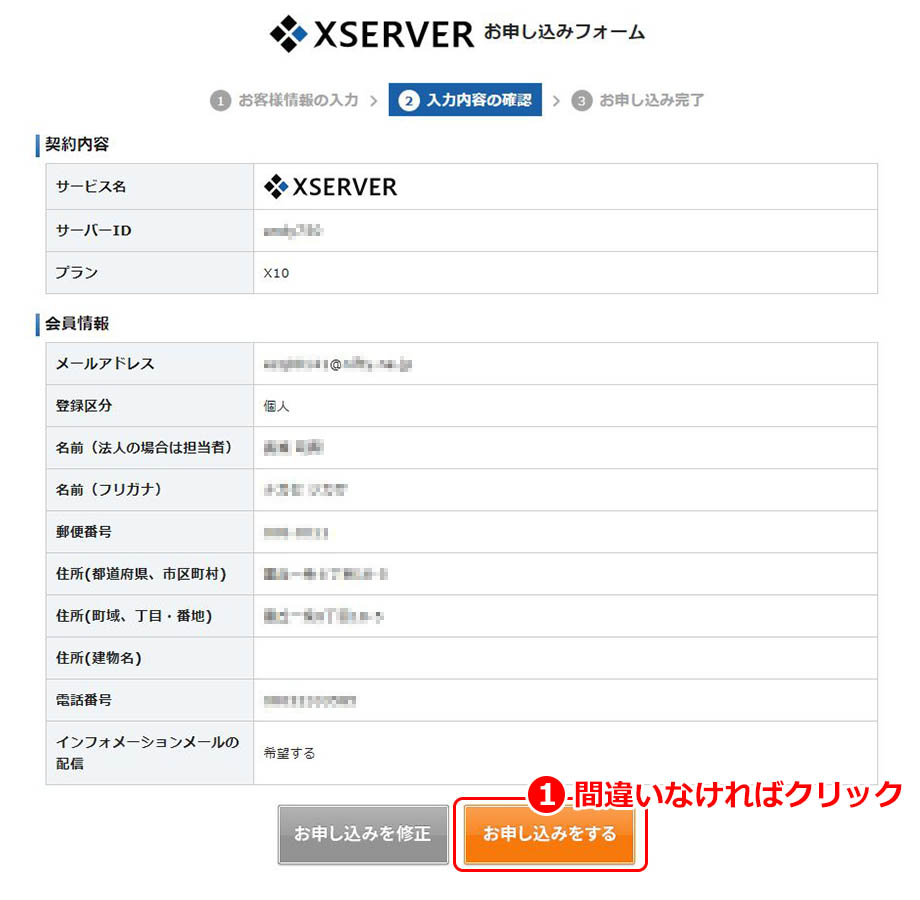
先ほど入力した内容が表示されます。
①お申し込みをするボタン:入力した内容に間違いなければ「お申し込みをする」ボタンをクリックします。
XSERVERお申込みフォーム【③お申込み完了】
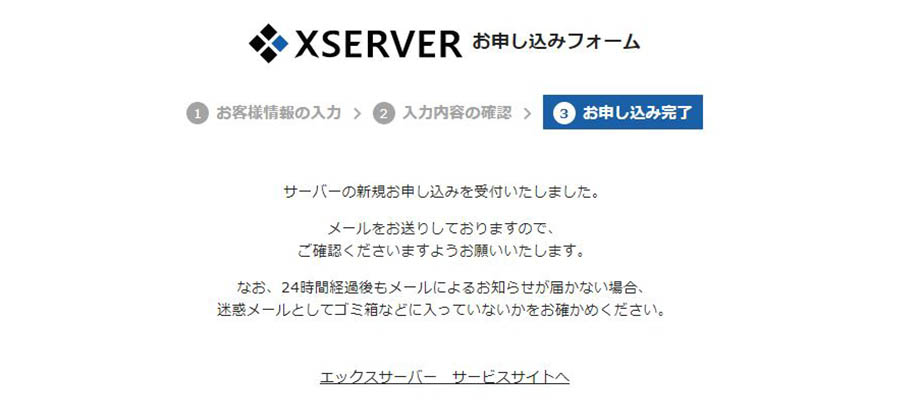
これで申し込みの完了です。
ログイン情報などが記載されたメールが届いていますので、そこから更に進めていきます。
サーバーアカウント設定完了メールの確認
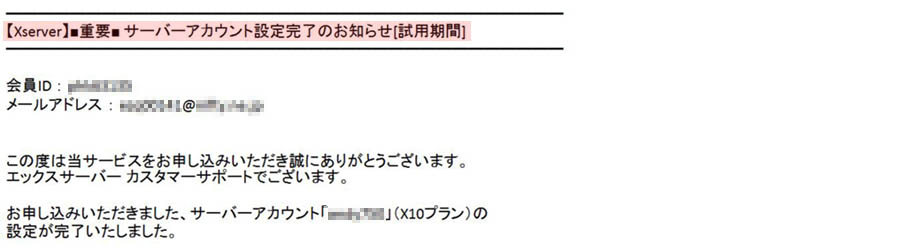
エックスサーバーカスタマーサポートから「【Xserver】■重要■ サーバーアカウント設定完了のお知らせ[試用期間]」という件名のメールが届いていますので確認してください。
各管理パネルへのログイン情報を確認
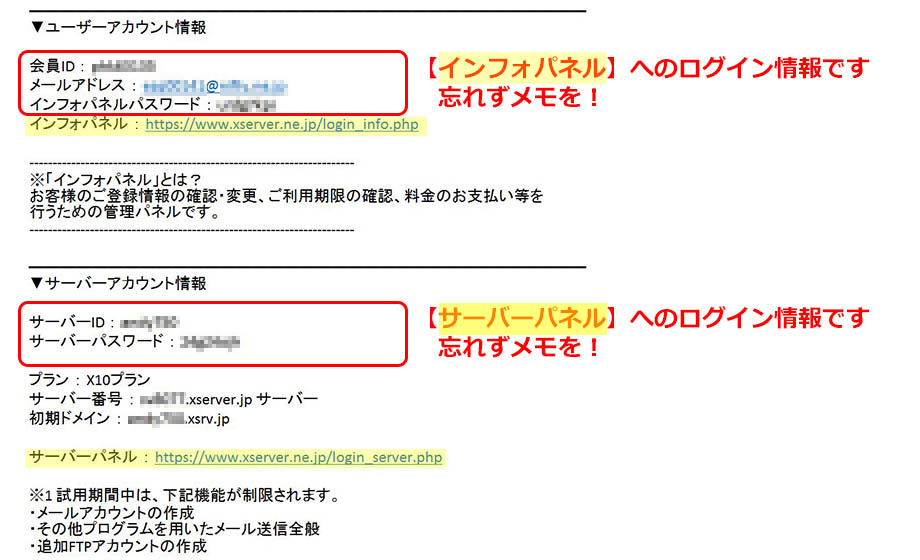
このメールには、契約内容や料金の支払いなどを管理する「インフォパネル」とサーバーの各システムを管理する「サーバーパネル」へアクセスするためのログイン情報が記載されていますので大切に保存し、念のためにメモ帳などにもコピーしておきましょう。
ユーザーアカウント情報
※「インフォパネル」とは?
お客様のご登録情報の確認・変更、ご利用期限の確認、料金のお支払い等を行うための管理パネルです。
サーバーアカウント情報
※「サーバーパネル」とは?
サーバーの各種設定(メールアカウントの発行・ドメインの設定など)を行うための管理パネルです。
サーバー料金の支払い
試用期間は10日間で切れてしまいますのでサーバーの料金を支払います。
ここでは、更新期間1年間、クレジットカード支払いを例に進めていきます。
インフォパネルにログイン
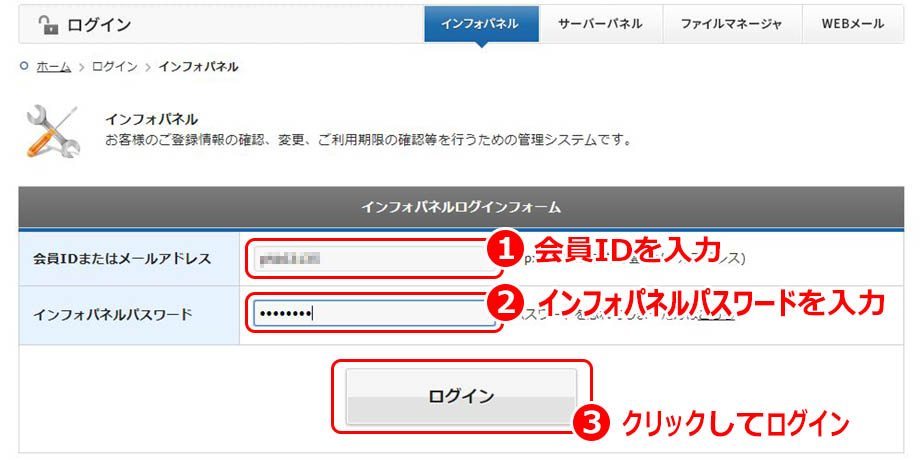
先ほどのメールに記載のユーザーアカウント情報でインフォパネルへログインします。
インフォパネルから料金の支払いへ
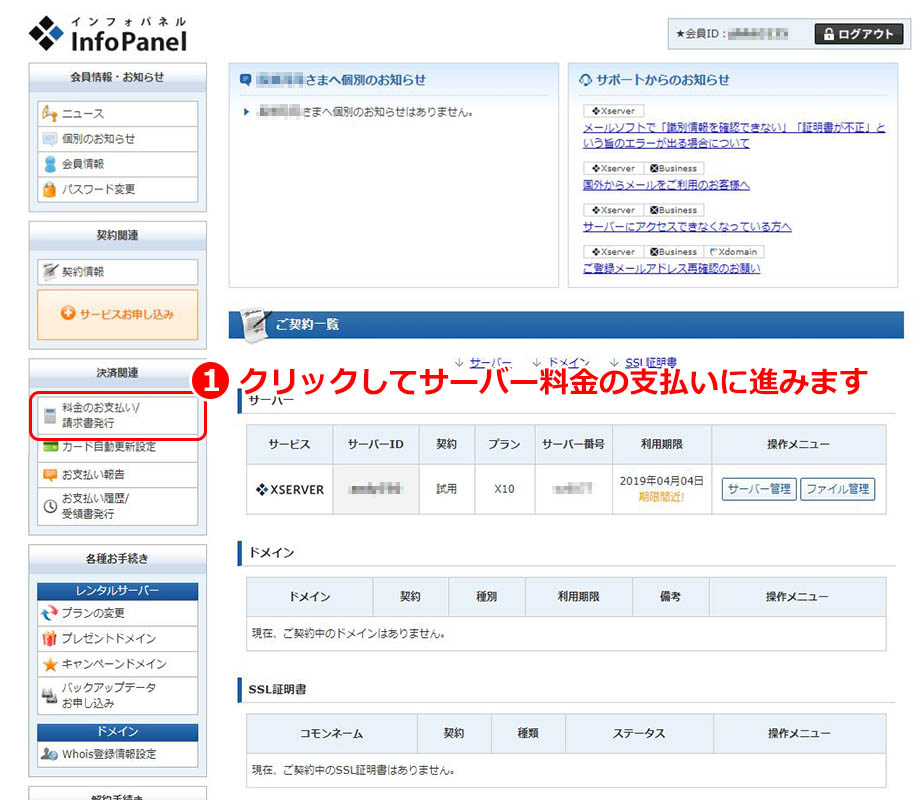
インフォパネルが開いたら料金の支払いに進みます。
支払い方法の選択
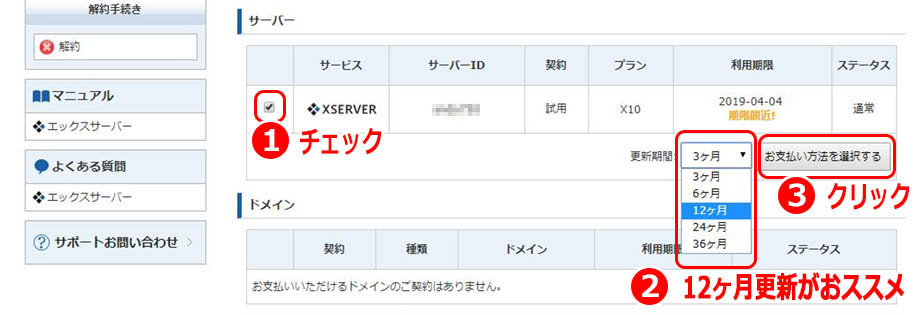
料金の支払い更新期間、支払い方法を選択します。
※12ヶ月更新がおススメです(更新期間が長期になるほど月単価が安くなります) ③お支払い方法を選択するボタン:クリックして希望の支払い方法から支払います
※銀行振込、クレジットカード、コンビニエンスストア、ペイジーが使用できます
※更新忘れを防止するためにクレジットカードでの支払いをおススメします
カード情報の入力(クレジットカードの場合)
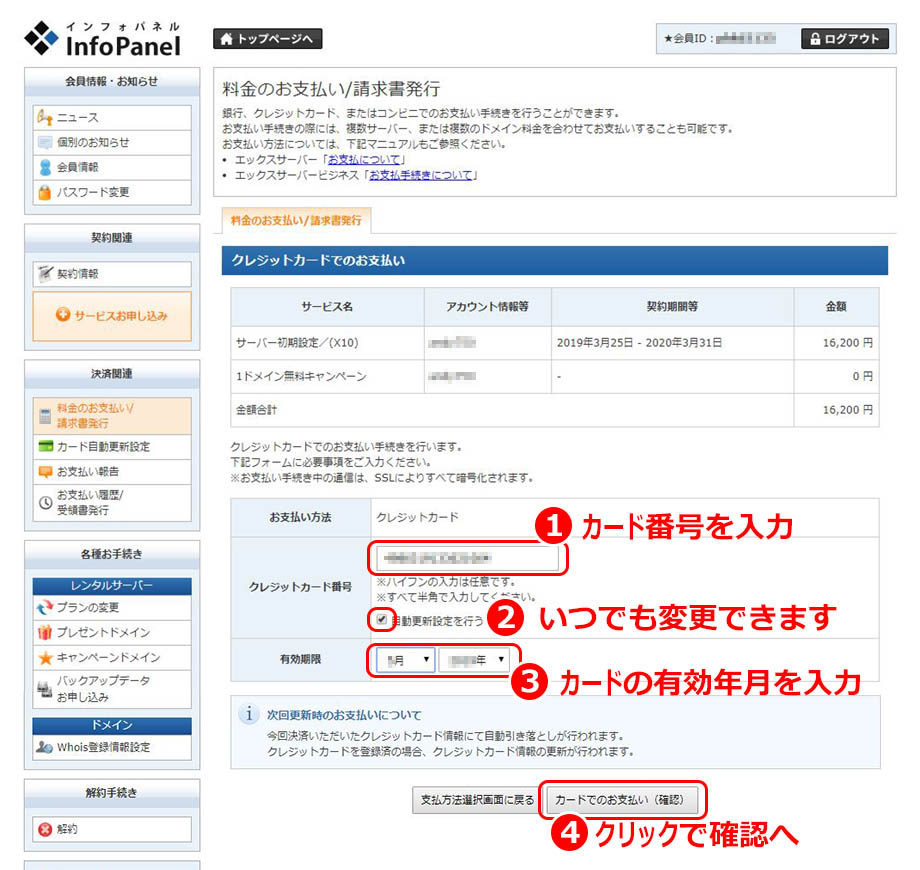
クレジットカードでの支払いを行います。
カードでの支払い(クレジットカードの場合)
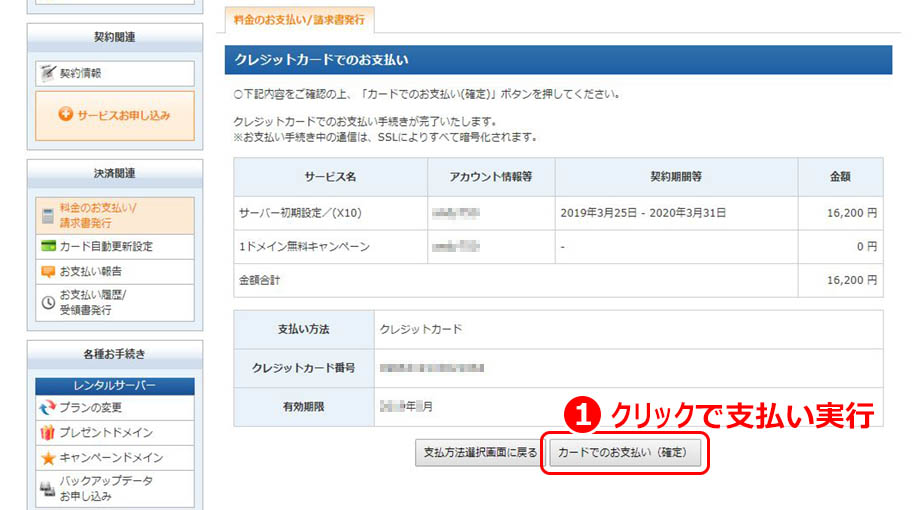
①カードでのお支払い(確定)ボタン:カード情報に間違いがなければクリックします
カードでの支払い完了
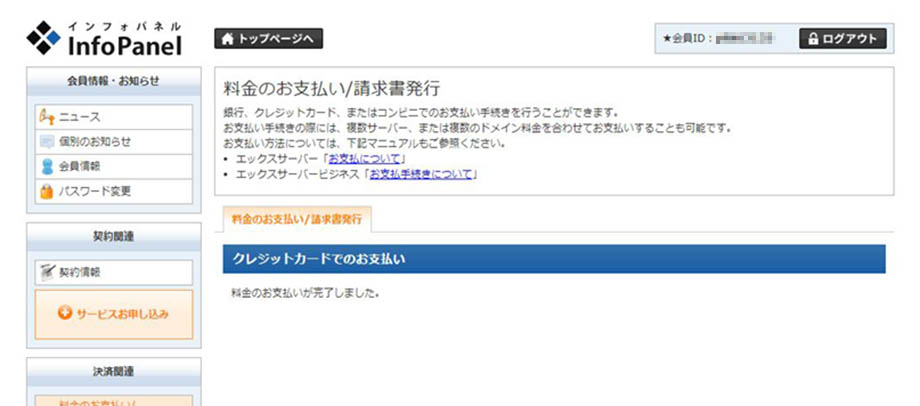
これでサーバー料金の支払い完了です。
独自ドメインの取得
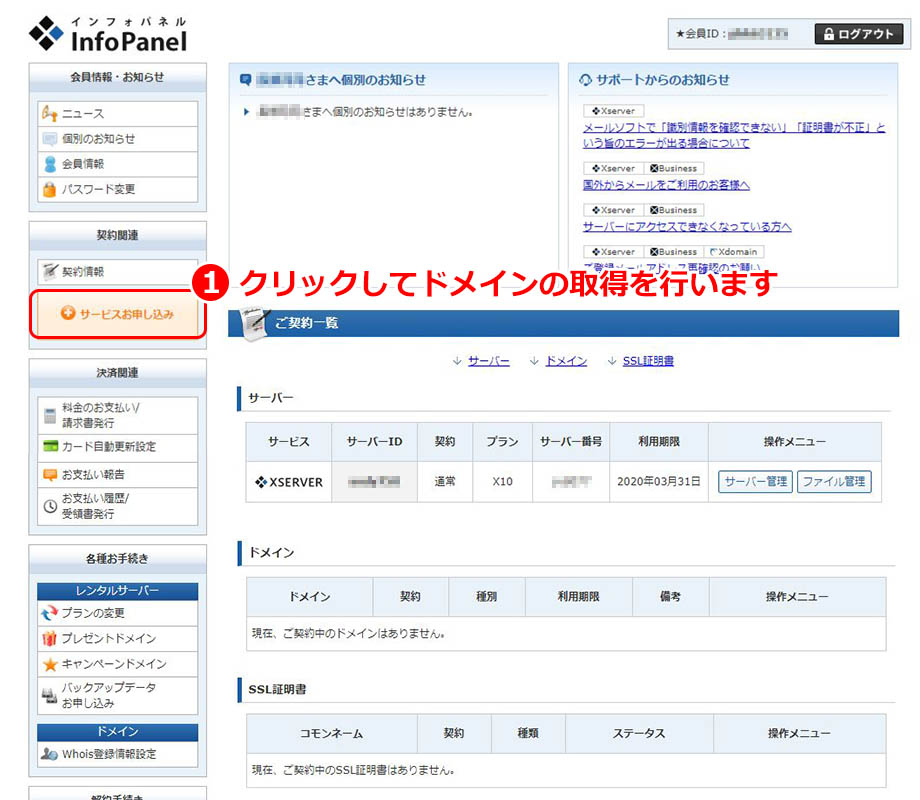
次に、独自ドメインの取得を行います。
独自ドメインとは、あなたが公開するブログサイトをインターネット上で探しやすくするための住所のようなもの(://hogehoge.com)です。
あなただけのユニークな英数字になりますので、他に誰かが取得済みの場合は使えません。
できるだけ、ブログサイトの内容がわかり易く、覚えやすいドメイン名が取得できればベストですが、あまりこだわって時間をかける必要はありません。
ドメインの取得・管理会社は、お名前.comやムームードメインなど多数ありますが、どこで取得しても価格の違いは年間数十円程度です。
エックスサーバーの場合はエックスドメインでの取得をおススメします。価格が安く、DNSなど面倒な設定なしですぐに使用できる状態になります。
今回は、.xyzドメインの1円セールを行っていましたので、○○○.xyzで取得してみたいと思います。
①メニュー>サービスお申込み:インフォパネル左メニューの「サービスお申込み」をクリックします。エックスドメイン(Xdomain)の申し込み
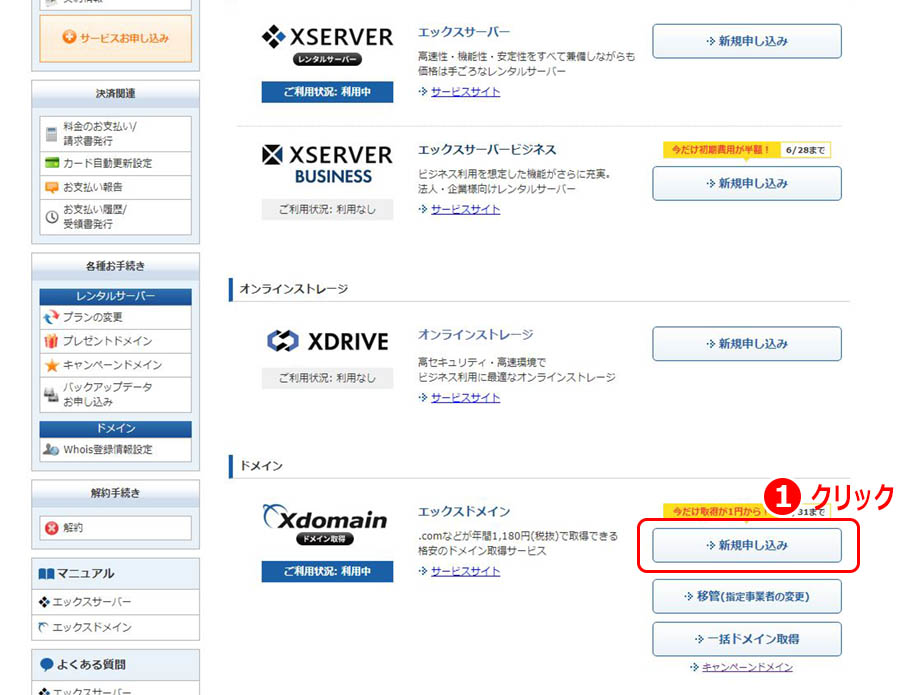
①新規申し込みボタン:エックスドメインの「新規申し込み」をクリックします
サービスお申し込みに同意
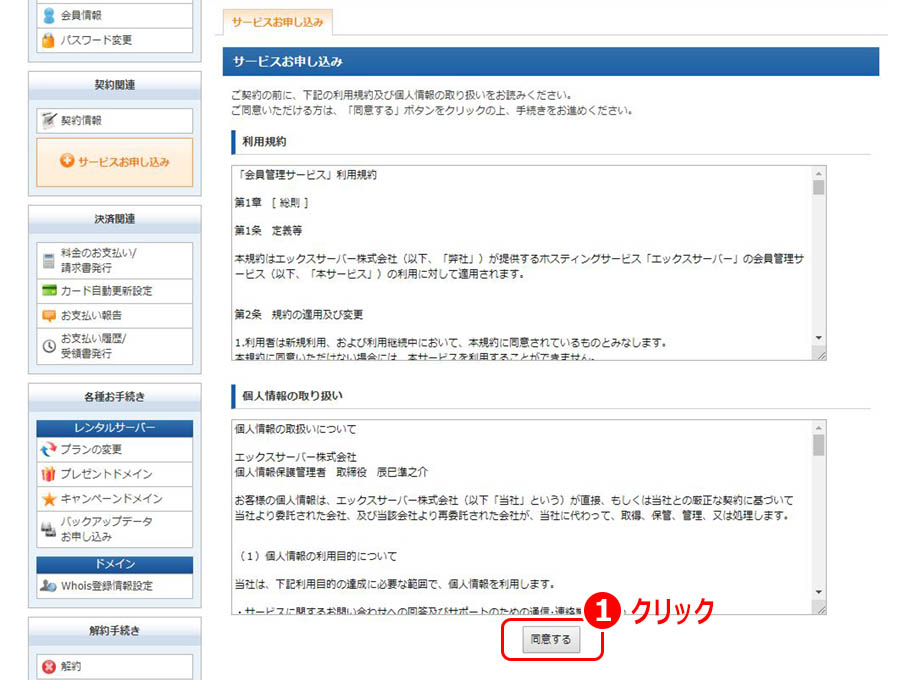
①利用規約・個人情報の取扱について:一通り読んで「同意する」をクリックします。
希望ドメインが取得可能であるかを確認
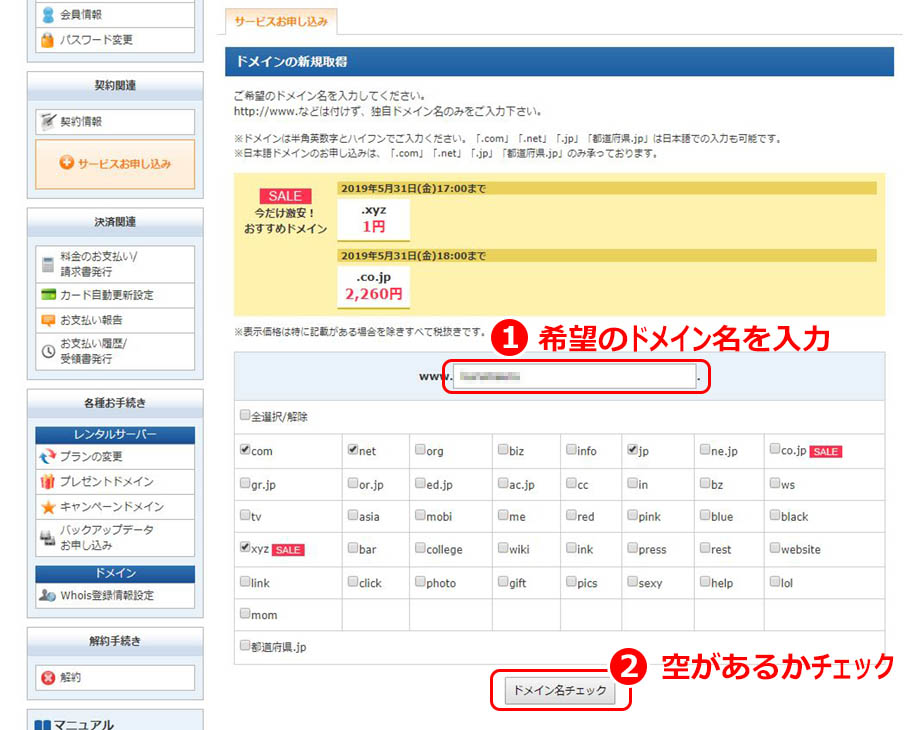
希望するドメインが取得可能かを確認します。
※一般的なのは.com/.net/.jp、ビジネス系サイトでは.biz、情報サイトでは.info、新しいものでは.xyzも人気があります。
ドメインの取得
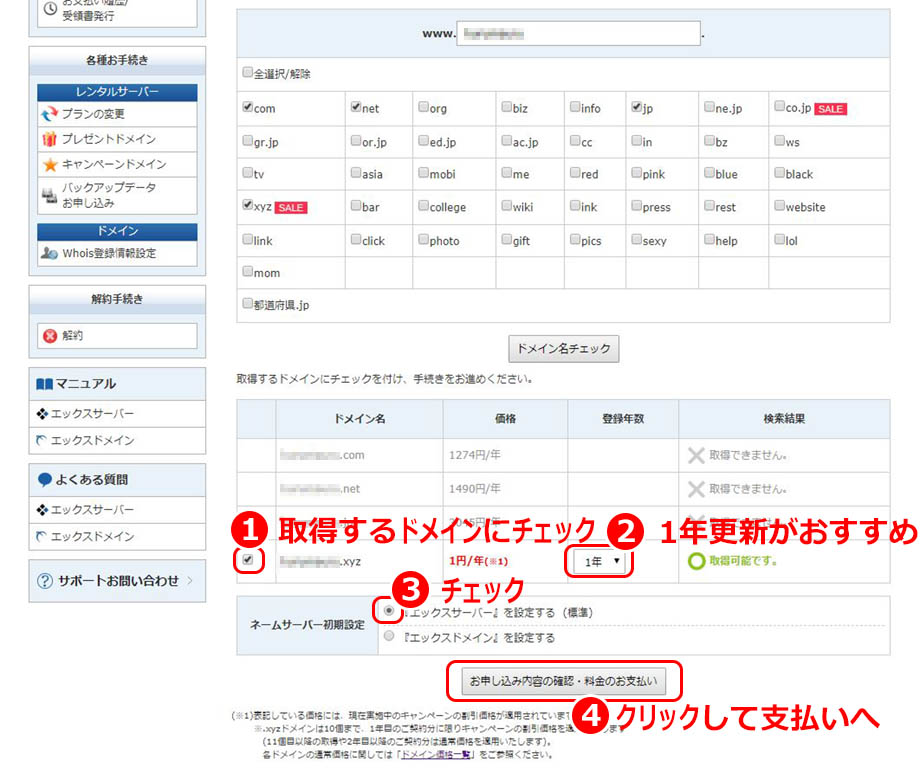
希望ドメインの取得可否が一覧で表示されますので取得するドメインを決めて申し込みます。
※「×取得できません」の表示は誰かが既に取得しているドメインなので今回取得することはできません
ドメイン取得料金の支払い(カード情報入力)
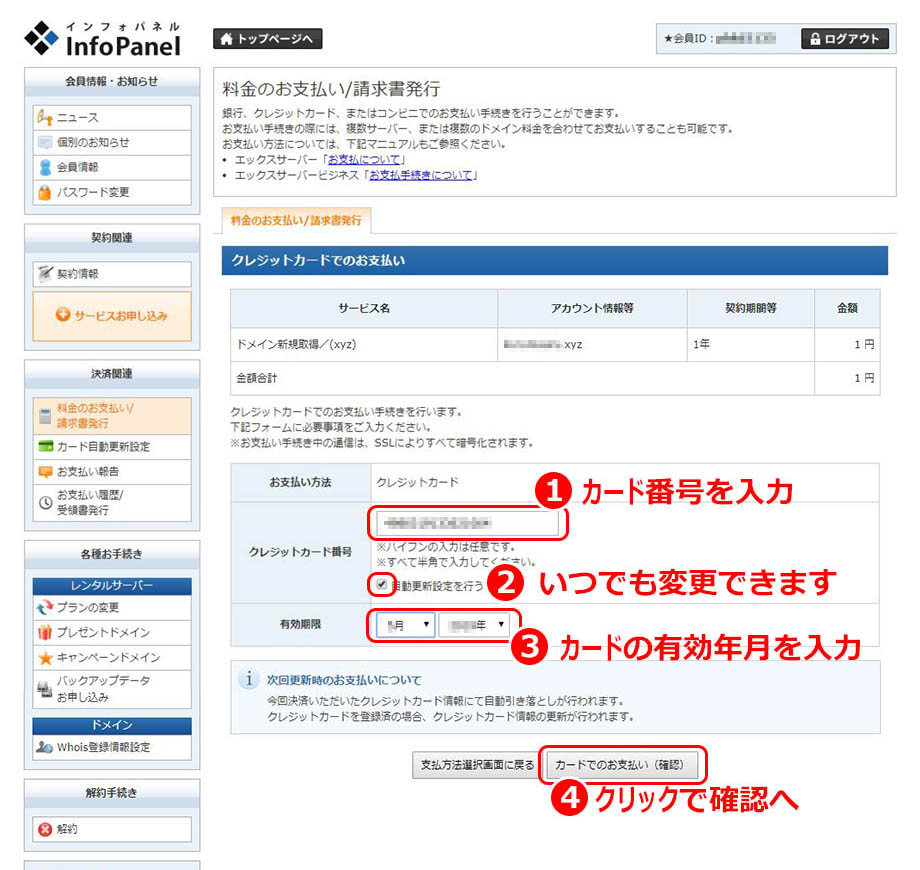
サーバー料金と同様に、更新忘れを防止するためにドメイン取得料金もクレジットカードで支払います
カードでの支払い(クレジットカードの場合)
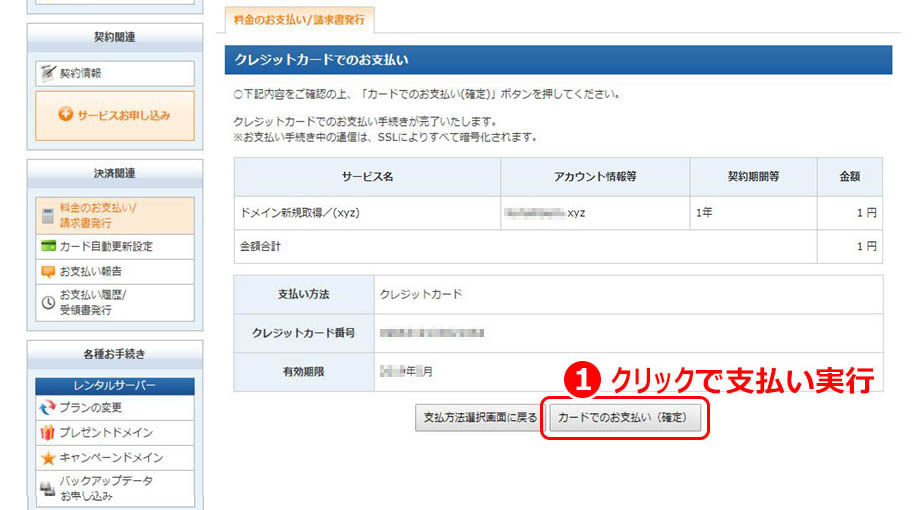
①カードでのお支払い(確定)ボタン:カード情報に間違いがなければクリックします
カードでの支払い完了
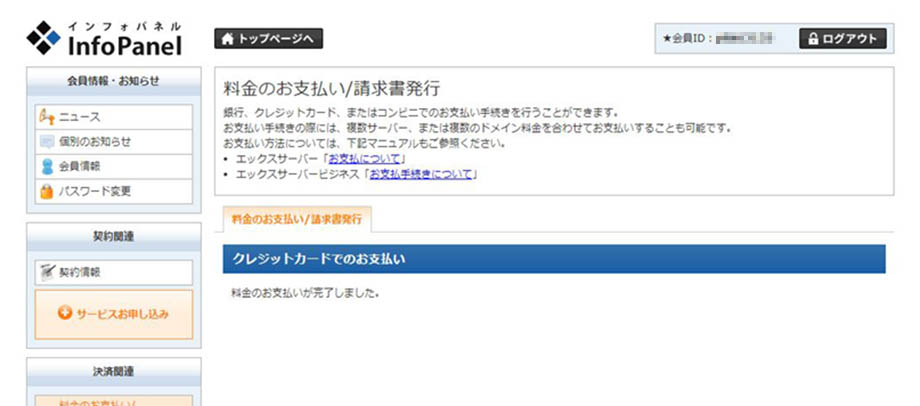
これでドメイン料金の支払い完了です。
Xdomain以外でドメインを取得した場合
fa-share-altDNS(ネームサーバー)設定
ネームサーバー1:ns1.xserver.jp
ネームサーバー2:ns2.xserver.jp
ネームサーバー3:ns3.xserver.jp
ネームサーバー4:ns4.xserver.jp
ネームサーバー5:ns5.xserver.jp
※エックスドメイン(Xdomain)で取得の場合は必要ありません
独自SSLの設定
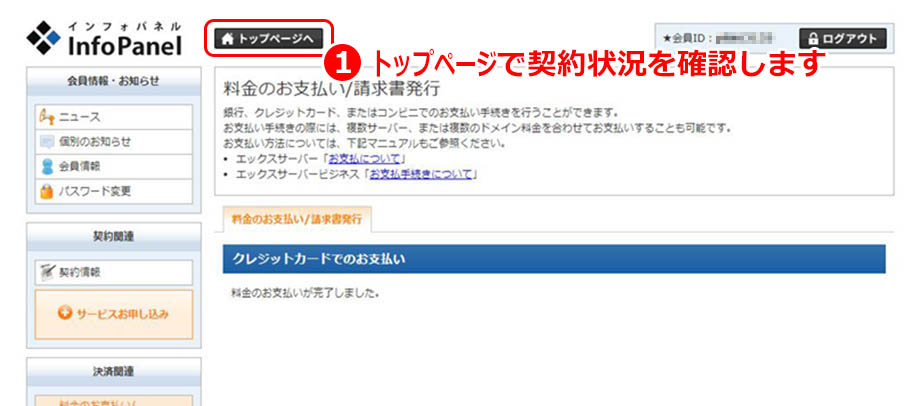
続いて、取得したドメインに独自SSLの設定を行います。
インフォパネルで契約状況を確認
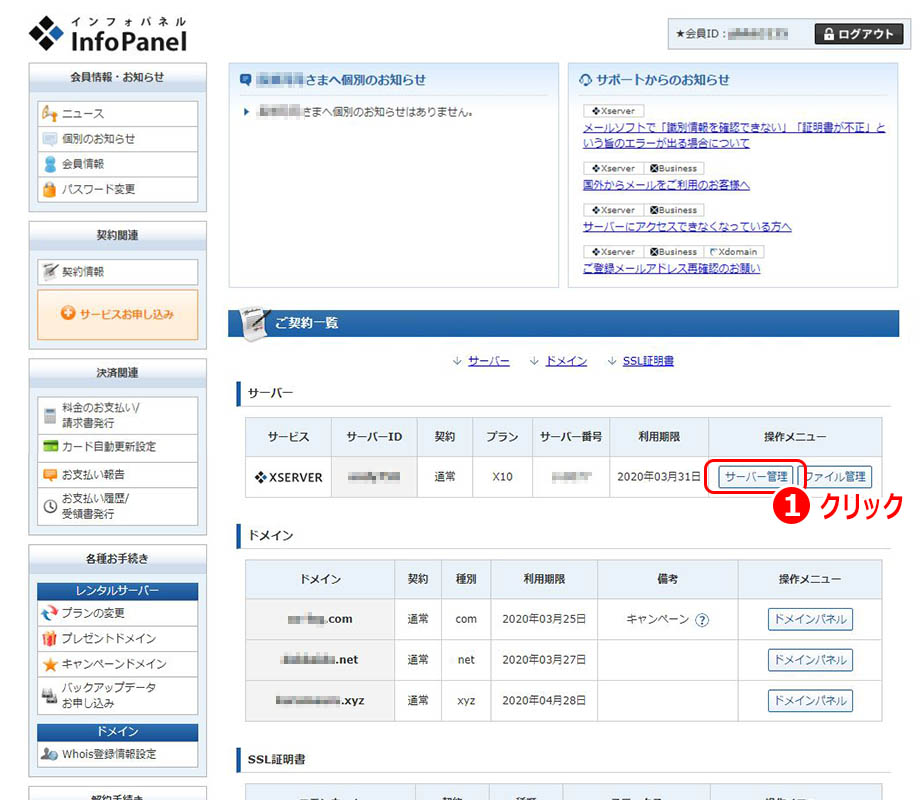
今回取得したドメインが契約一覧に表示されていることを確認して下さい。
※初めて開くときは、サーバーIDとサーバーパスワードを入力します
サーバーパネルからドメイン設定
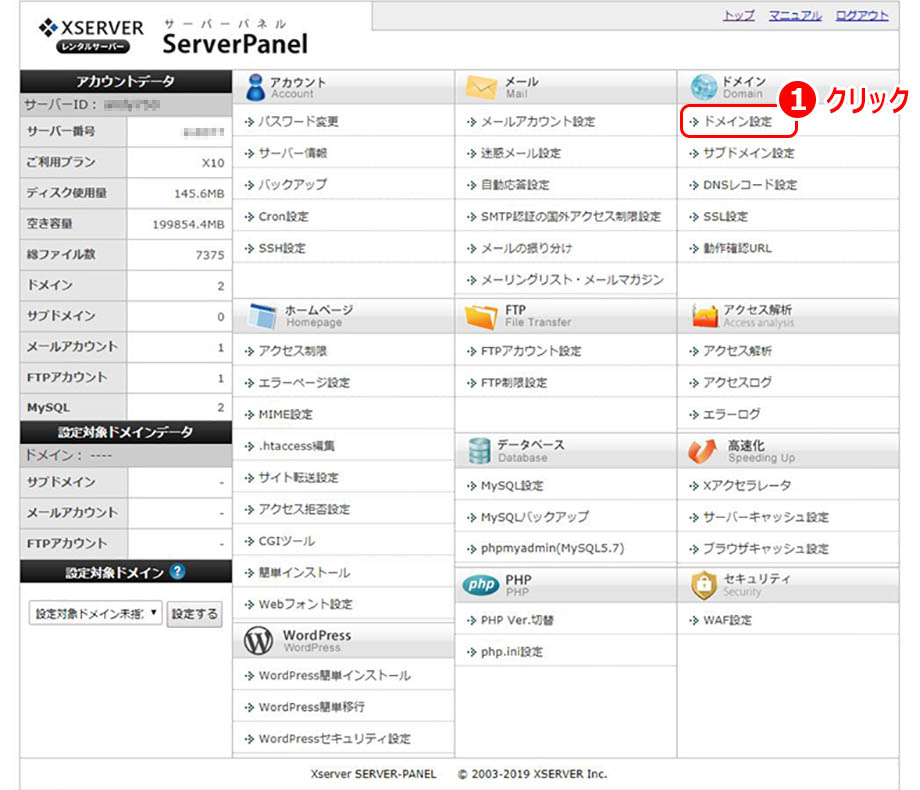
サーバーパネルからドメイン設定を行います。
ドメイン追加設定
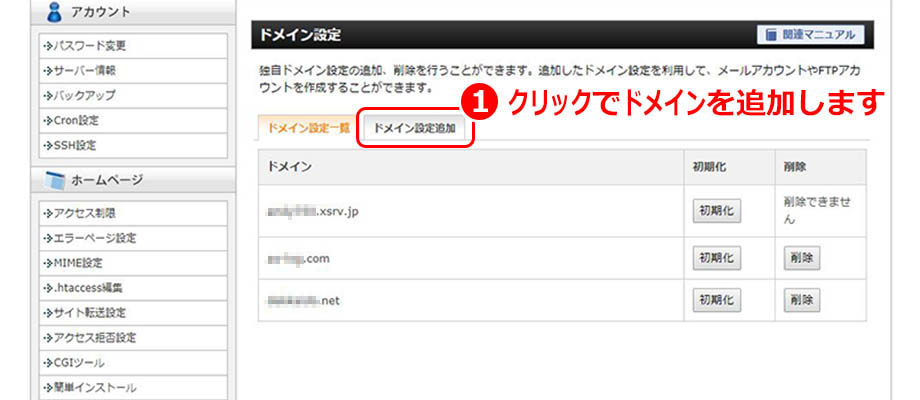
追加ドメインの指定とSSL設定
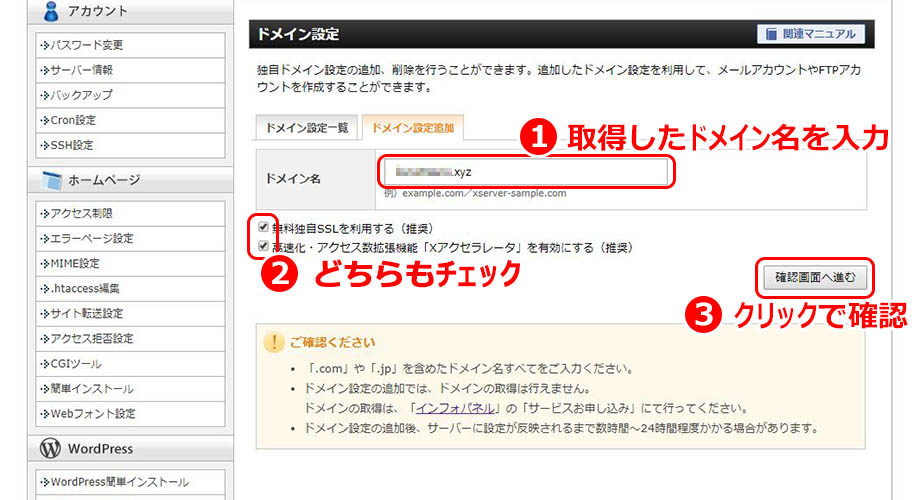
今回取得したドメインの設定を追加します。
ドメイン設定の追加
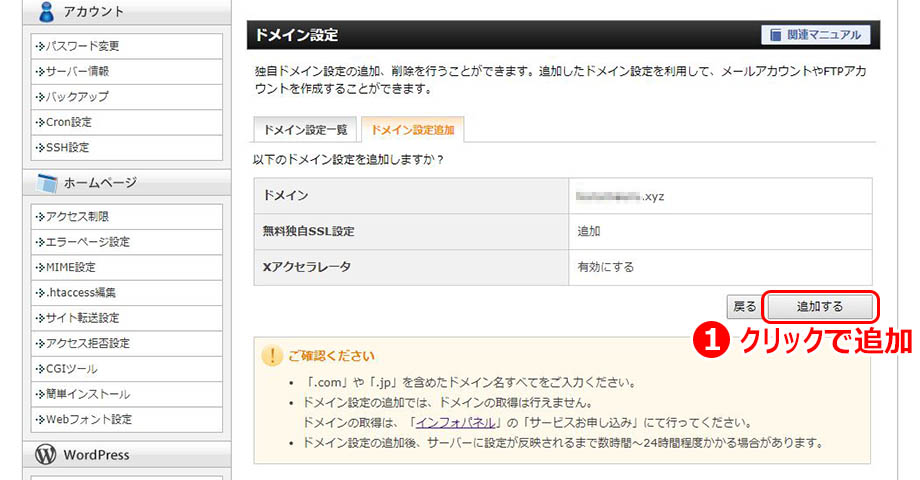
ドメイン設定内容の確認
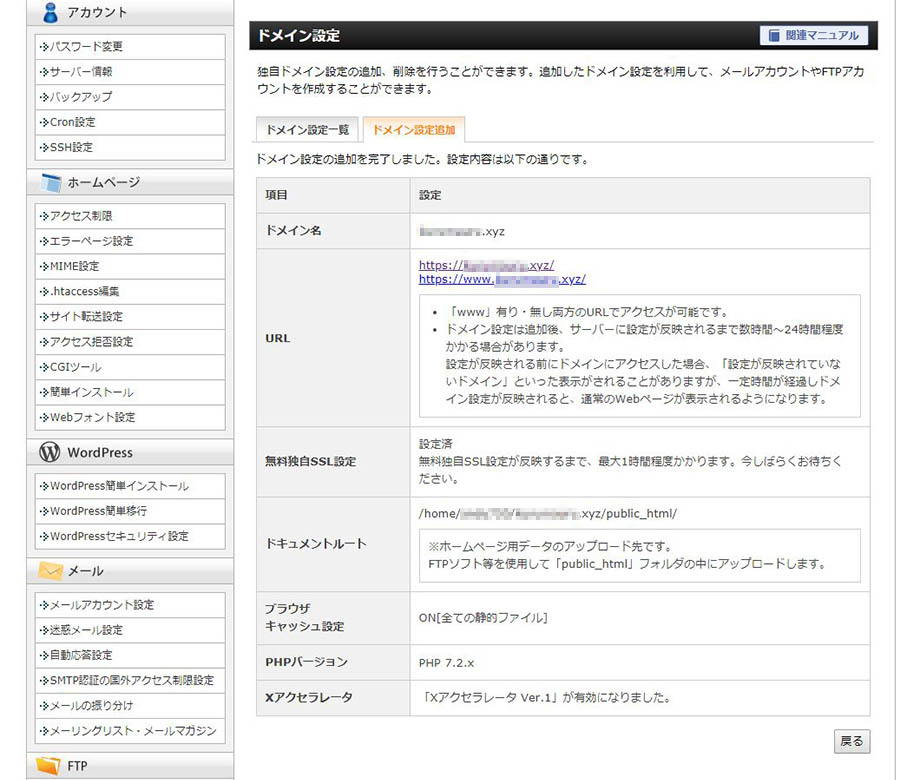
これでドメインの追加が完了です。
追加したドメインの設定内容が表示されますので確認して下さい。
WordPressのインストール
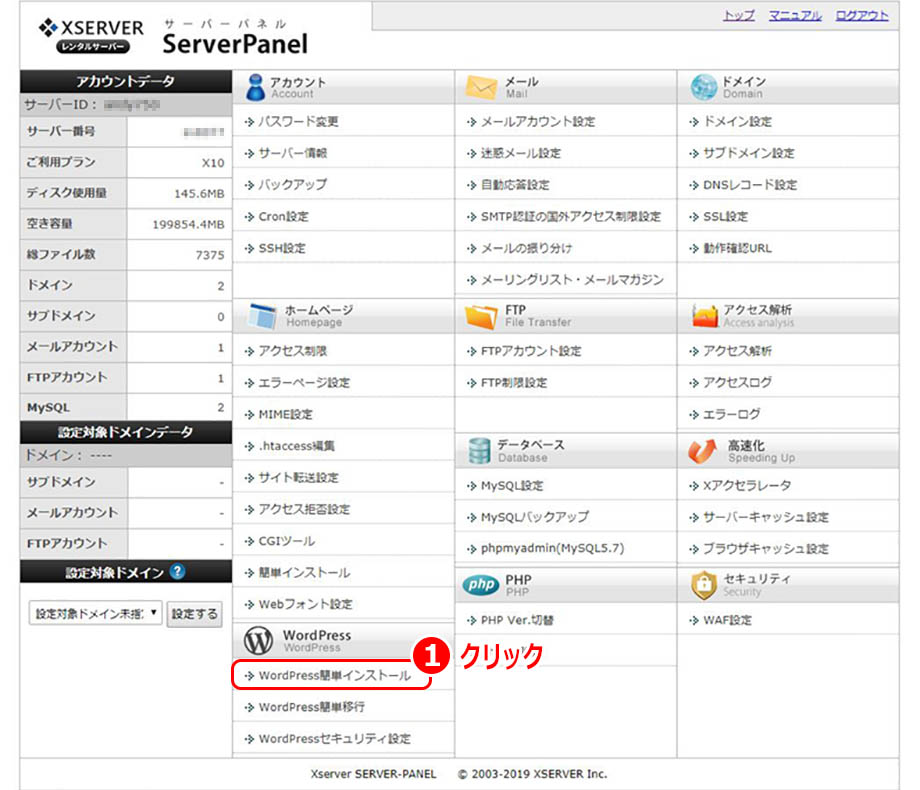
エックスサーバーには、データベースの作成からWordPressのインストールまで自動で行ってくれる「WordPress簡単インストール」機能がありますので、この機能を使用してインストールします。
①WordPress>WordPress簡単インストール:クリックしてインストール作業を始めますインストールするドメインを選択
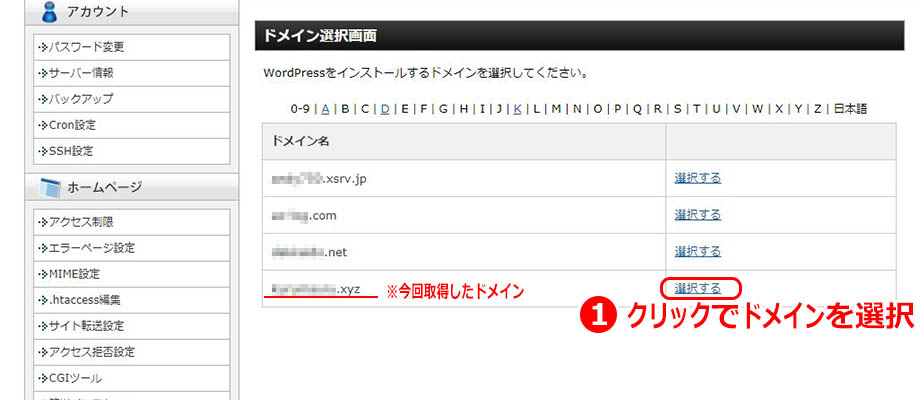
ドメインの一覧が表示されますのでインストールするドメインを選択します。
WordPressインストール状況の確認
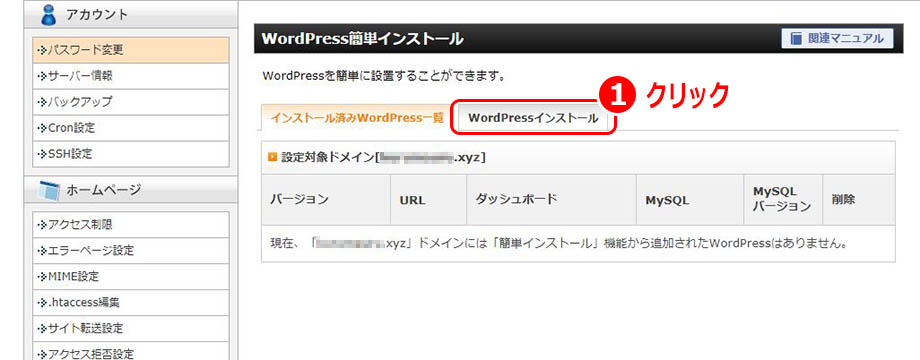
インストール対象ドメインにWordPressがインストールされていないことが確認できます
WordPress簡単インストールの設定
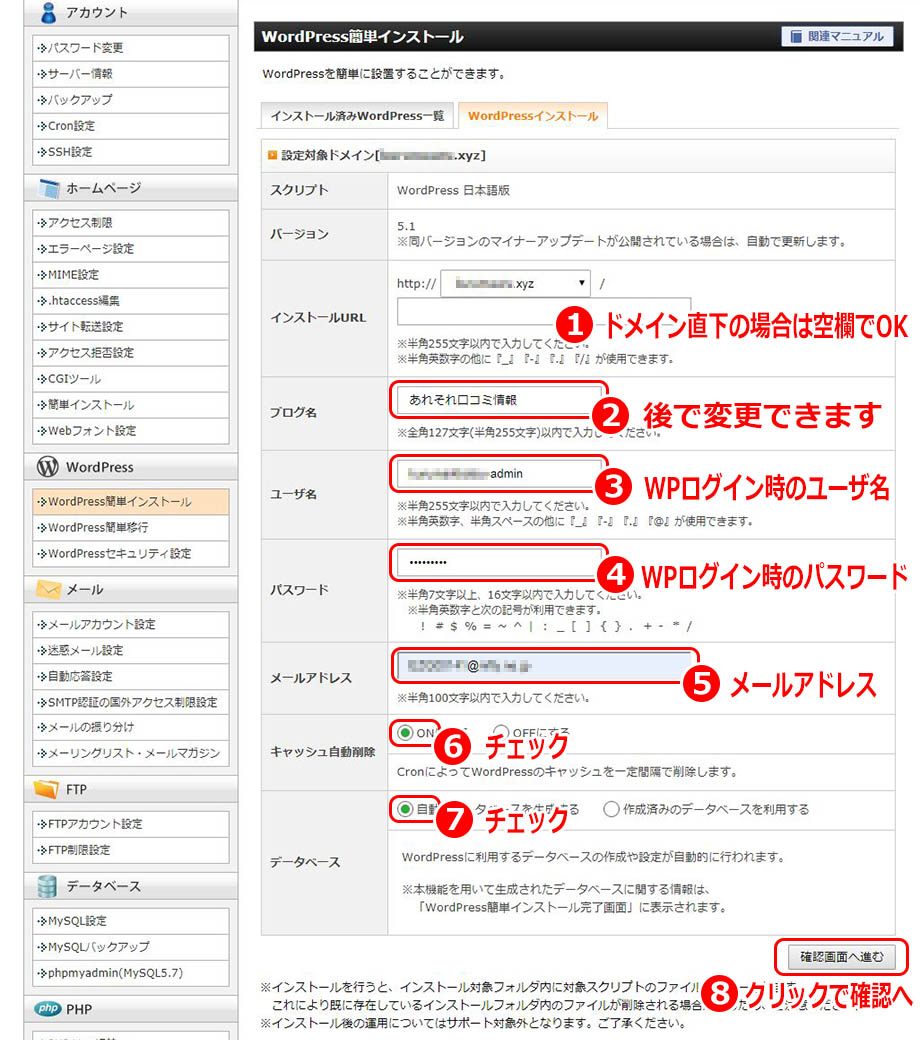
WordPress簡単インストールの設定を行います。
※ディレクトリにインストールする場合はここで指定します(例えば、○○○○.○○/wpの場合はwp) ②ブログ名:ブログ名を記入します(後で変更できます) ③ユーザー名:WordPressにログインする時のユーザー名を記入します ④パスワード:WordPressにログインする時のパスワードを記入します ⑤メールアドレス:メールアドレスを記入します ⑥キャッシュ自動削除:ONにするにチェックします ⑦データベース:データベースを生成するにチェックします ⑧確認画面へ進むボタン:クリックして確認画面へ
WordPress簡単インストールの実行
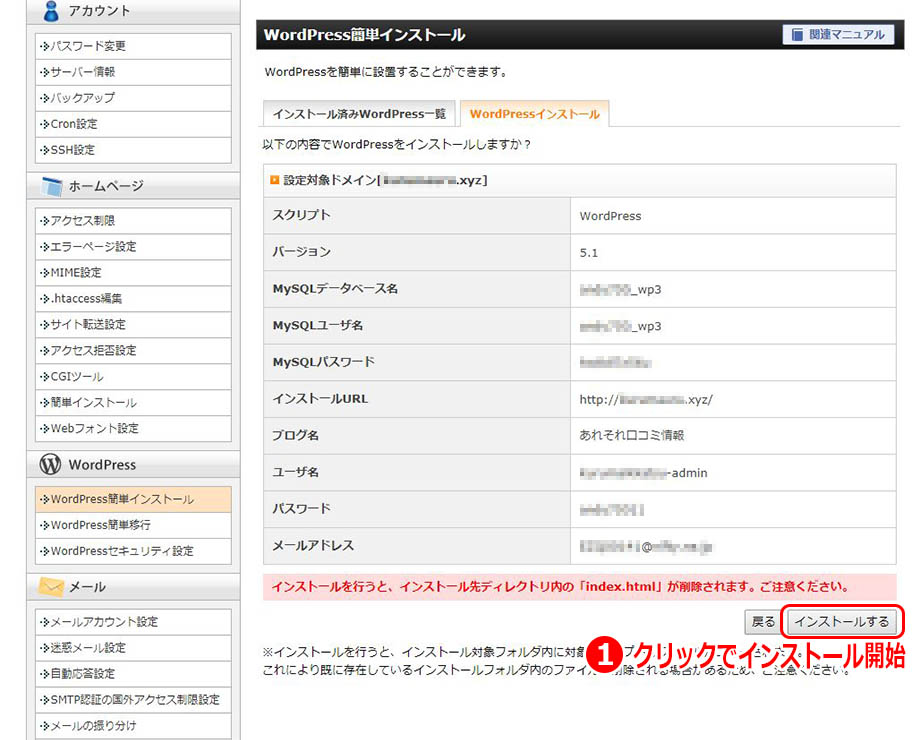
WordPress簡単インストールの設定内容が表示されるので確認します。
WordPress簡単インストールの完了
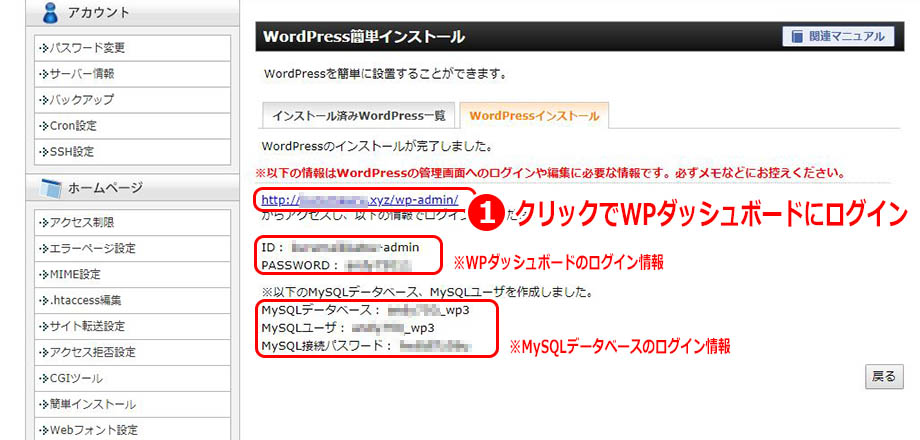
WordPress簡単インストールが完了するとWordPressの管理画面やデータベースへのログイン情報が表示されますのでメモしてください。
WordPressにログインしてURLを修正
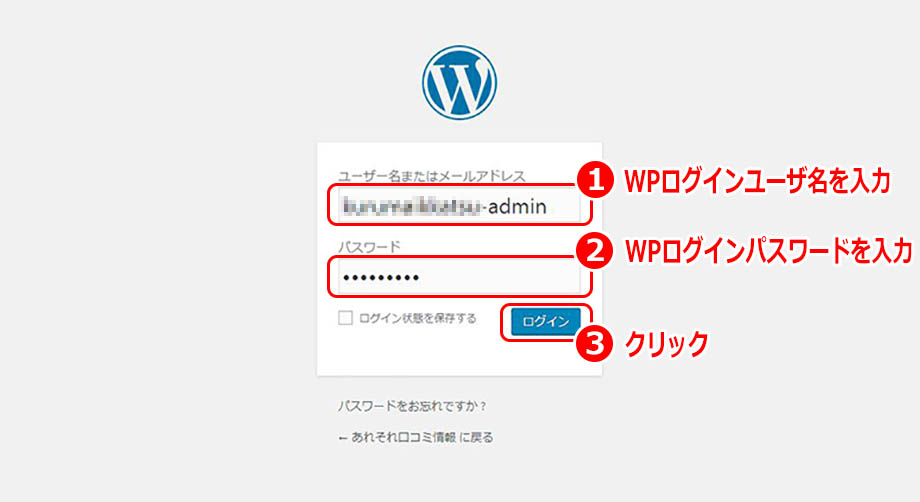
WordPressにログインしてURLをhttps://に修正します。
WordPress管理画面の一般設定
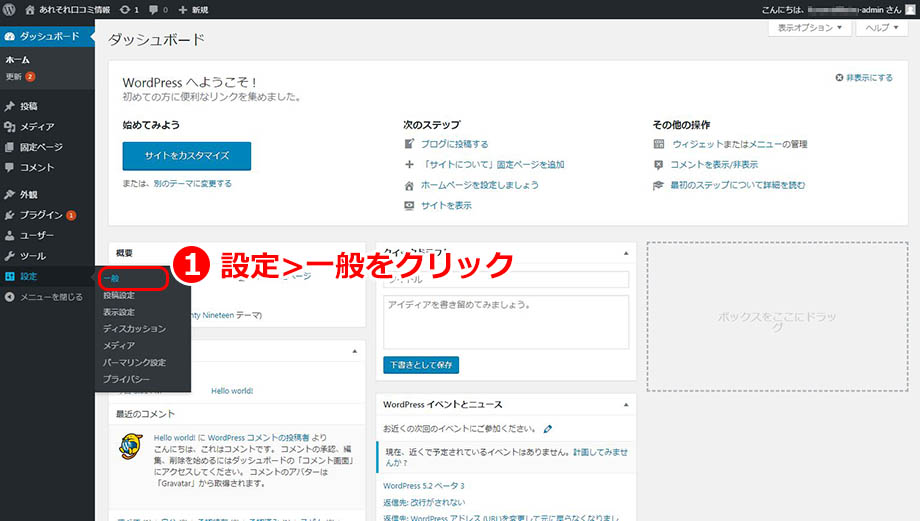
WordPress管理画面の一般設定を開きます。
WordPressアドレス、サイトアドレスの修正
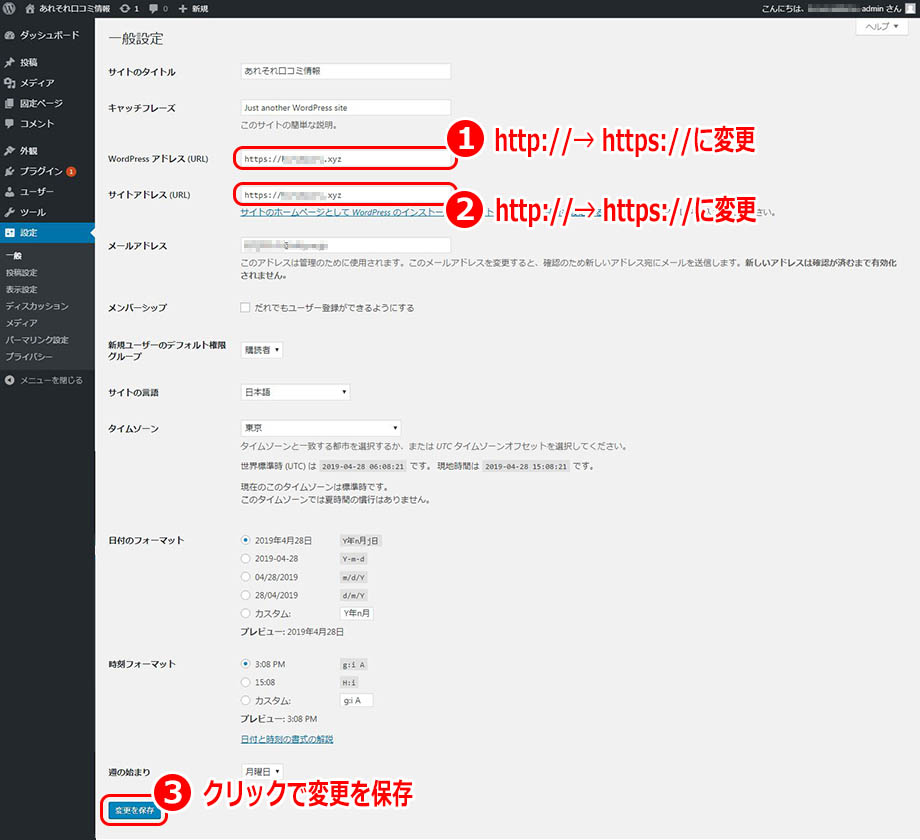
WordPressアドレス、サイトアドレスをhttps://に修正します。
URLの修正完了
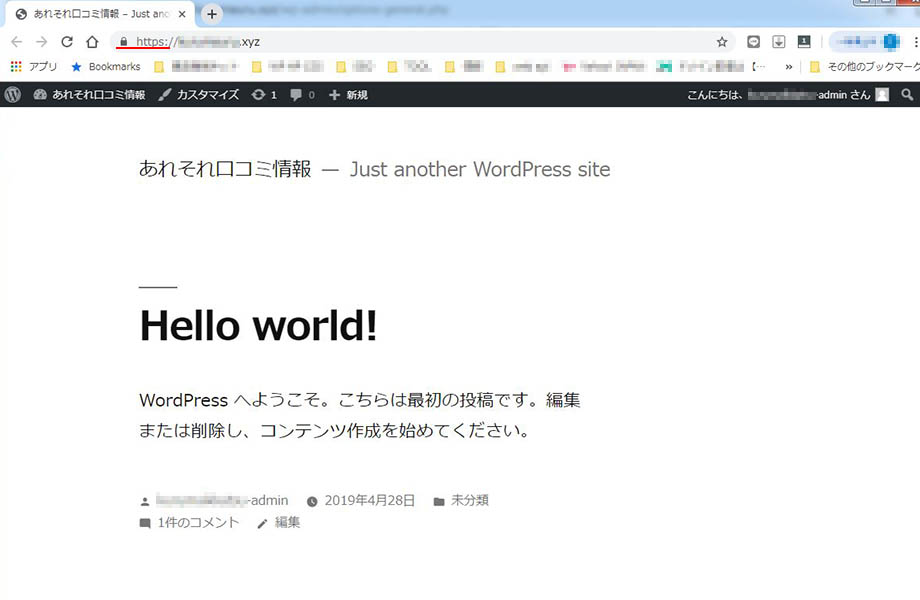
WordPress管理画面への再ログインを促されますので、再度ログインします。
この時、URLがhttps://になっていることを確認して下さい。
※サイトもhttps://で表示されることを確認してください
http→httpsへのリダイレクト設定
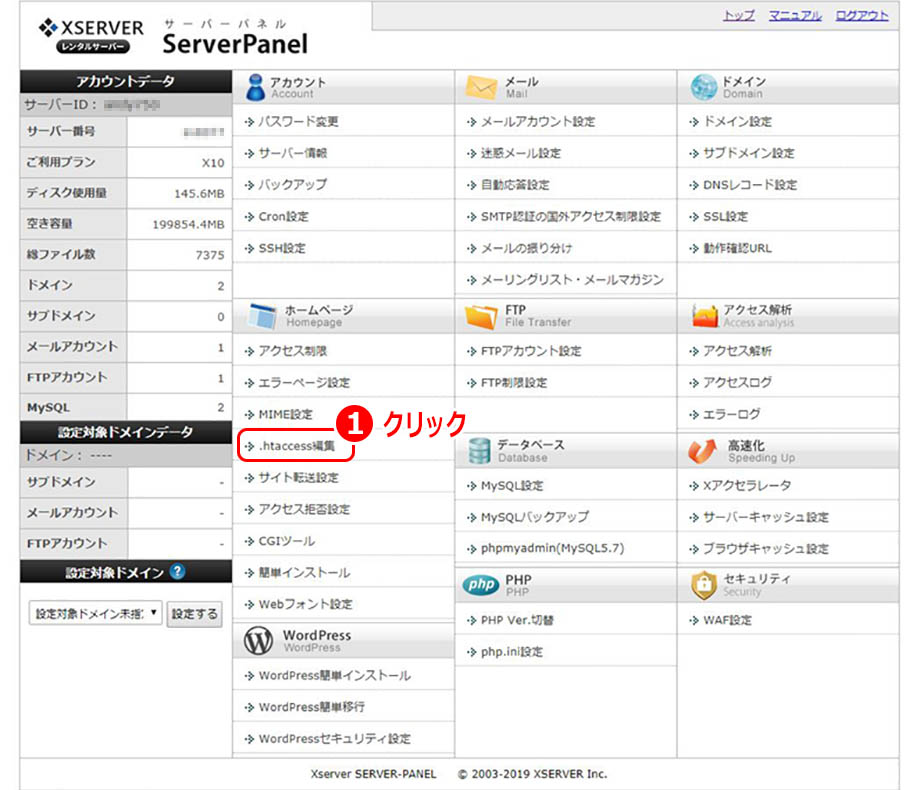
サーバーパネルから[.hiaccess]を編集し、http://のアクセスをhttps://へ301リダイレクトで転送させます。
.htaccessを編集するドメインの選択
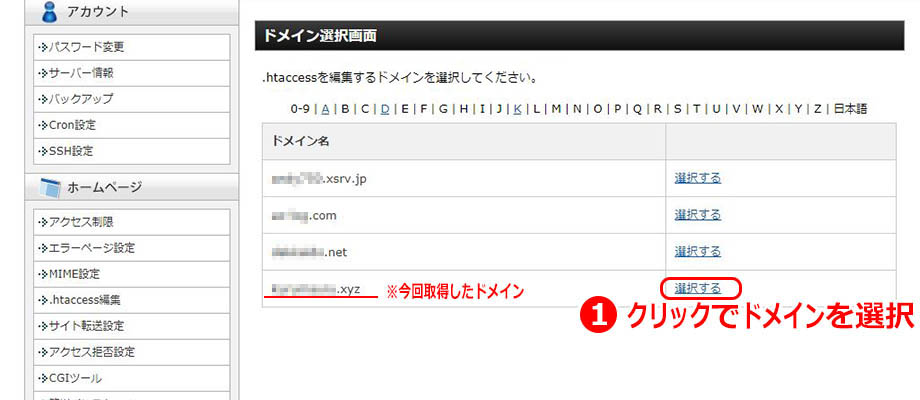
ドメイン名一覧から編集するドメインを選択します。
.htaccessの内容を表示
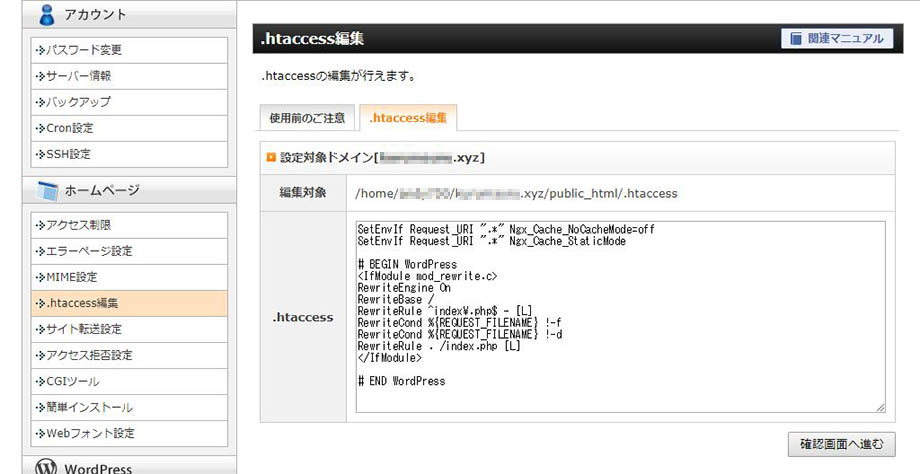
編集するドメインの.htaccessの内容が表示されます。
.htaccessにコードを追記
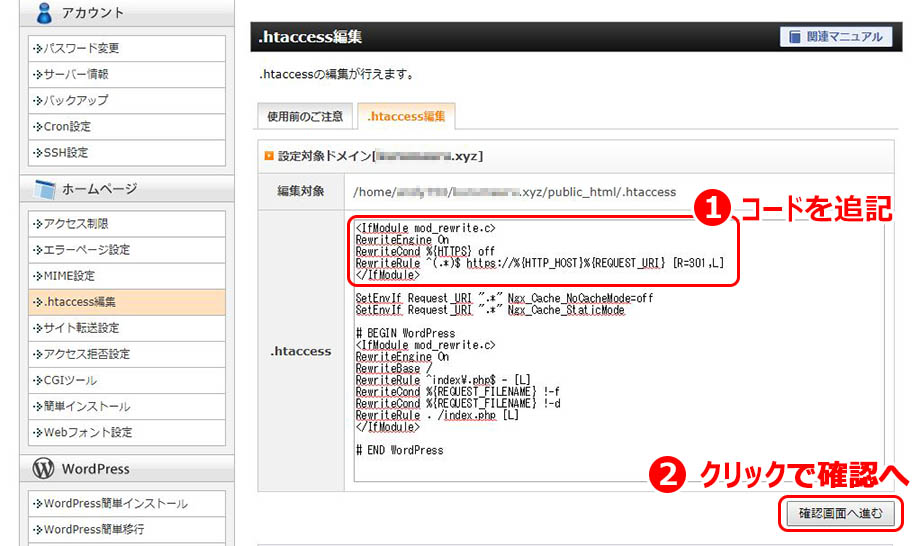
以下のコードをコピーして.htaccessに追記します。
①.htaccessの内容:①の場所にコードを追記します
コード追記の位置について
.htaccessの編集を実行
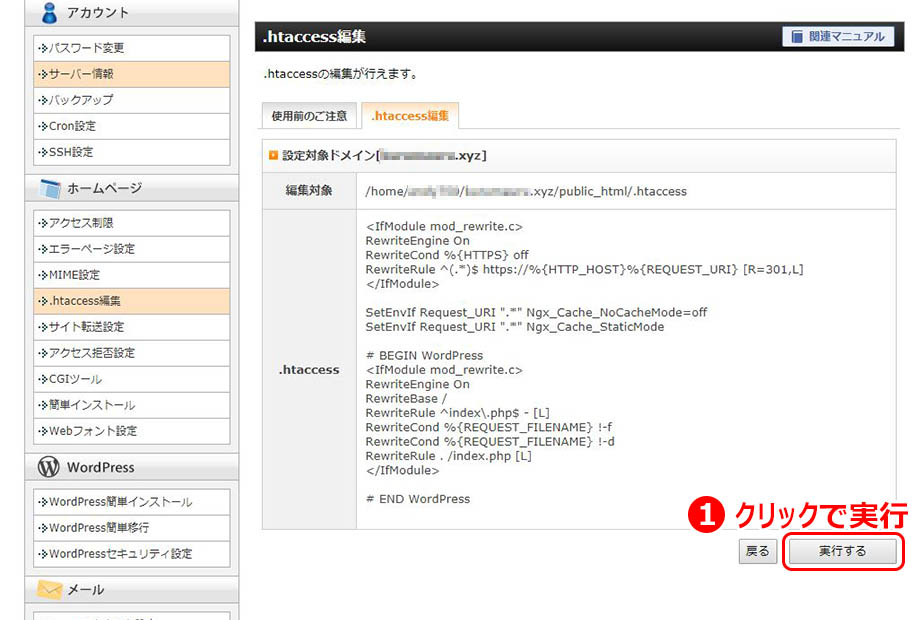
.htaccessの内容を確認し間違いないか確認します。
.htaccessの編集完了
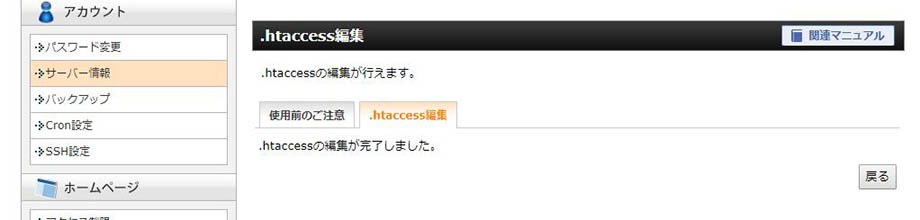
これで、http→httpsへのリダイレクト設定が完了しました。
リダイレクトの確認
[http://○○○.○○]、[http://www.○○○.○○]どちらも[https://○○○.○○]にリダイレクトされていれば正常です。
以上で全て完了となります。
説明通り、順を追って進めていただければ大丈夫ですので、焦らず確実に進めましょう。