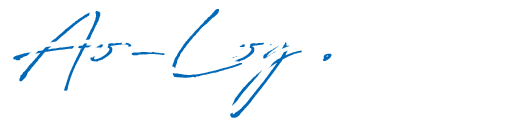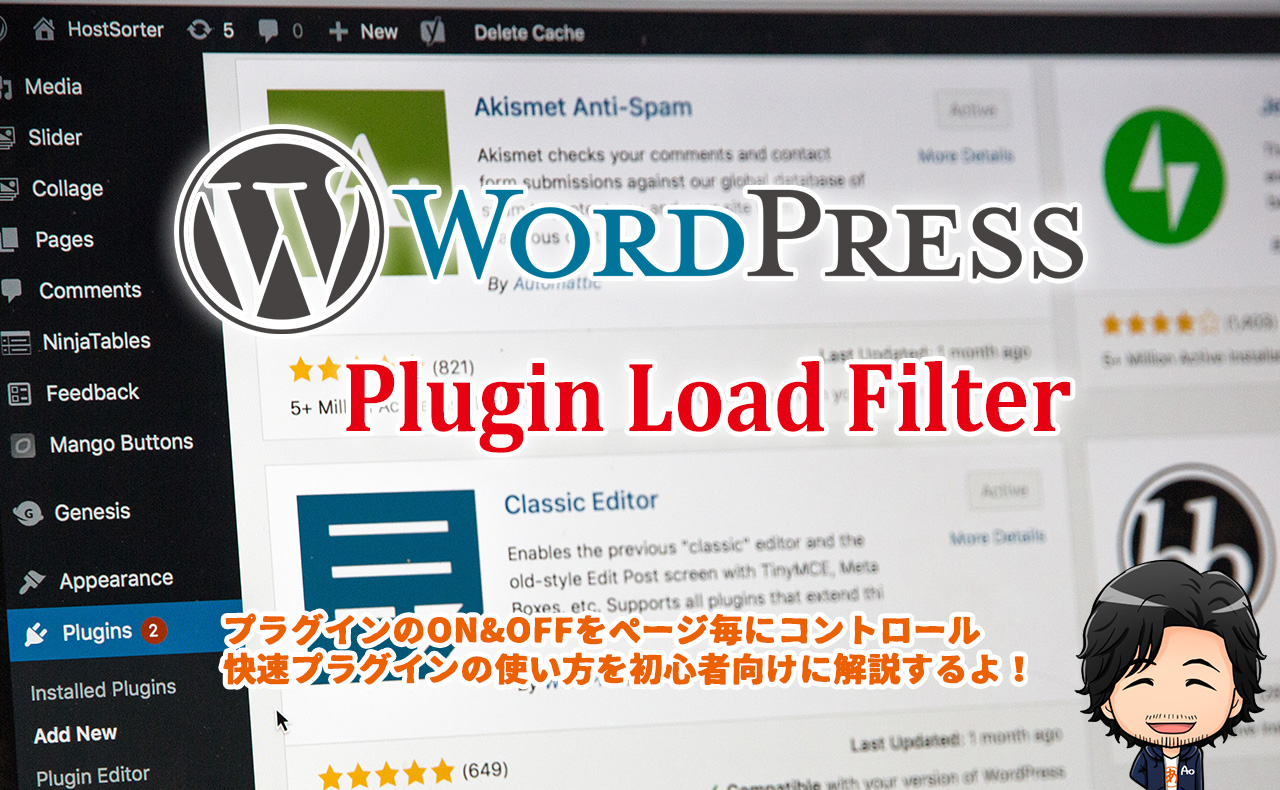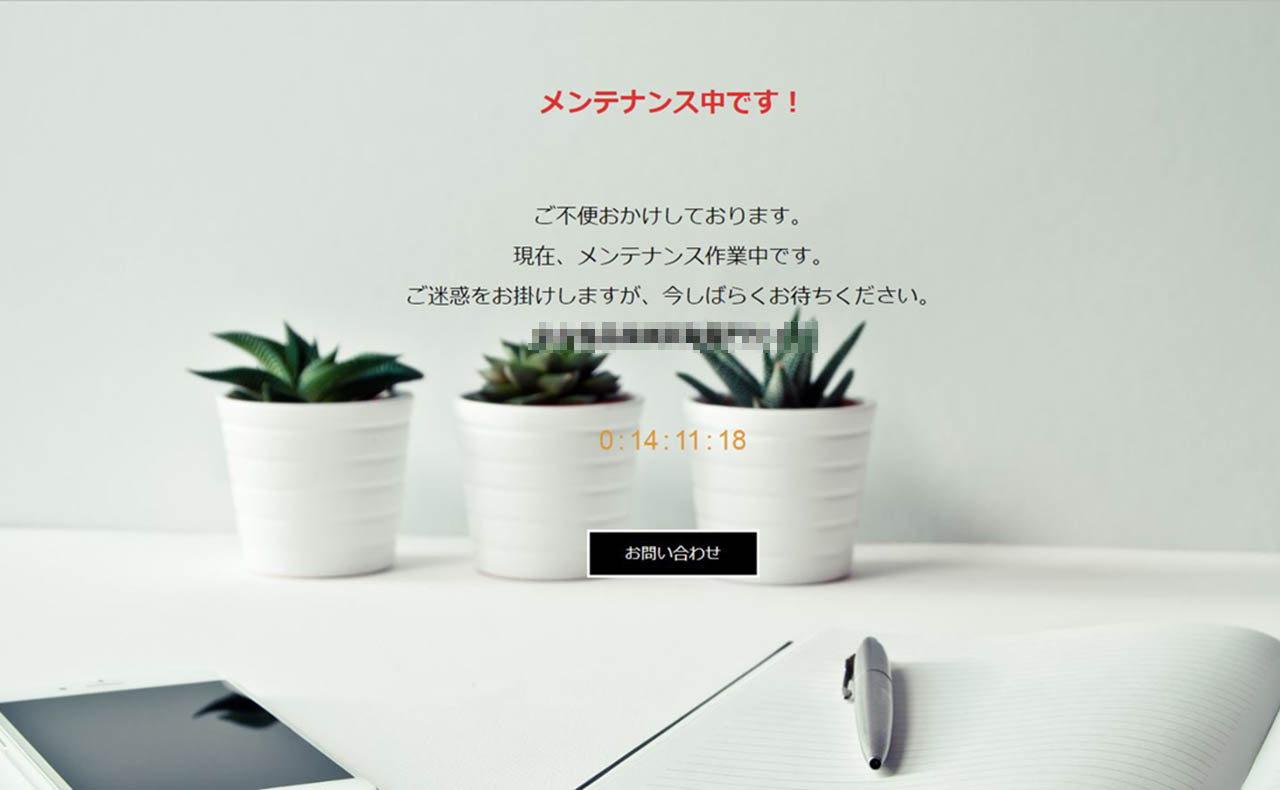ブログでアドセンスを始めるにも、サイトで物販アフィリエイトを始めるにも、収益を加速させていくためには、アクセス解析を基に繰り返し改善を行っていく必要があります。
ブログサイトを作成したら、まず最初に「グーグルアナリティクス」と「グーグルサーチコンソール」に登録しましょう。
使い方なんて今すぐ分からなくても全然大丈夫。1年後にはしっかり使いこなせているハズです!
というか、始めてすぐにアクセスなんて無いですから見る必要もありません。
ただ、登録だけは今すぐ行っておく必要があります。
ここではまず、Googleアナリティクスの登録から設定まで、初心者でも迷わずできるように詳しく解説していきます。
なお、2019年5月現在、Googleアナリティクスのトラッキングコードは第4世代のユニバーサルアナリティクスタグ(analytics.js)から、第5世代のグローバルサイトタグ(gtag.js)に変わり、設置位置も <head> タグの直下に変わりました。
最新のGoogleアナリティクスで解説を行いますので、読み進めながら並行して作業していただければと思います。
目次
Googleアカウントの作成(プライバシー設定)
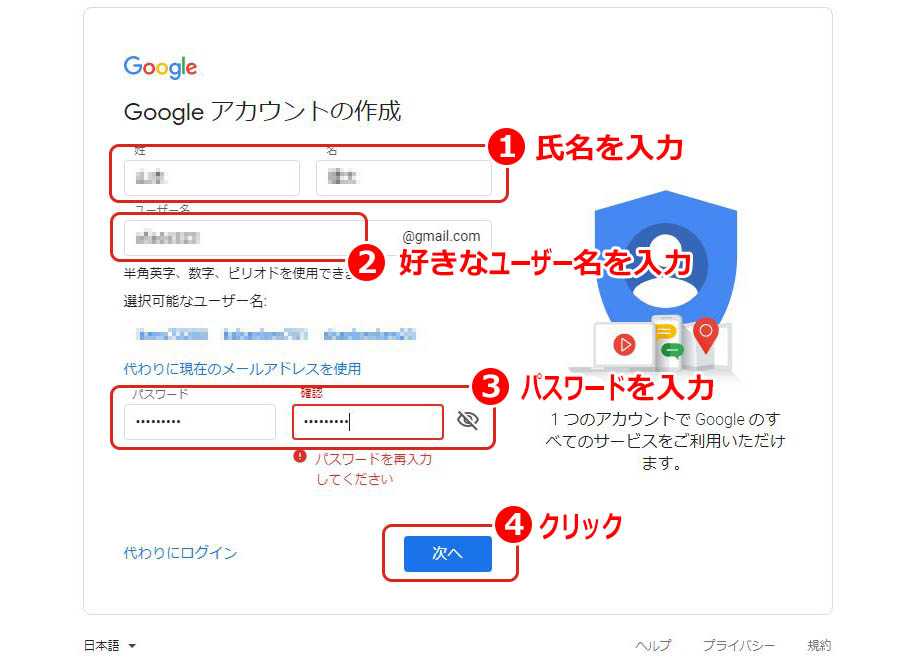
Googleアカウントを持っている場合は【Googleアナリティクスの登録】まで読み飛ばしてください。
Googleアカウント作成ページボタンをクリックして進めていきます
①姓名:姓名を入力します ②ユーザー名:半角英数字で好きなユーザー名を設定します(@gmailアドレスになります) ③パスワード:Googleサービス共通のパスワードを設定します ④「次へ」ボタン:クリックしますGoogleアカウントの作成(セキュリティ設定)
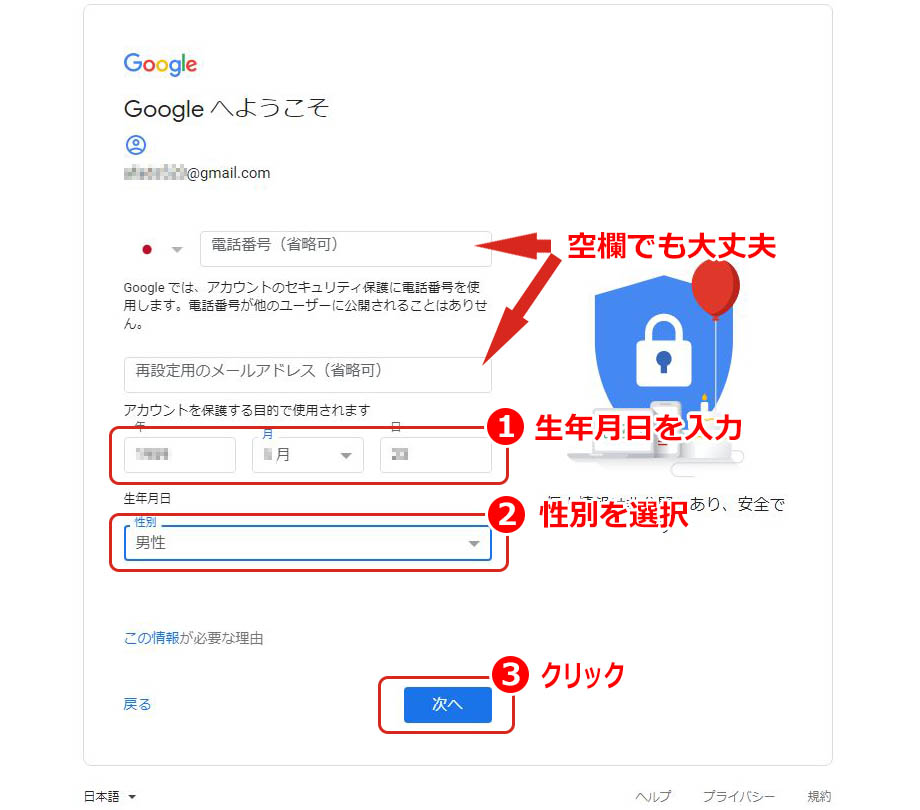
Googleアカウントの作成(利用規約の同意)
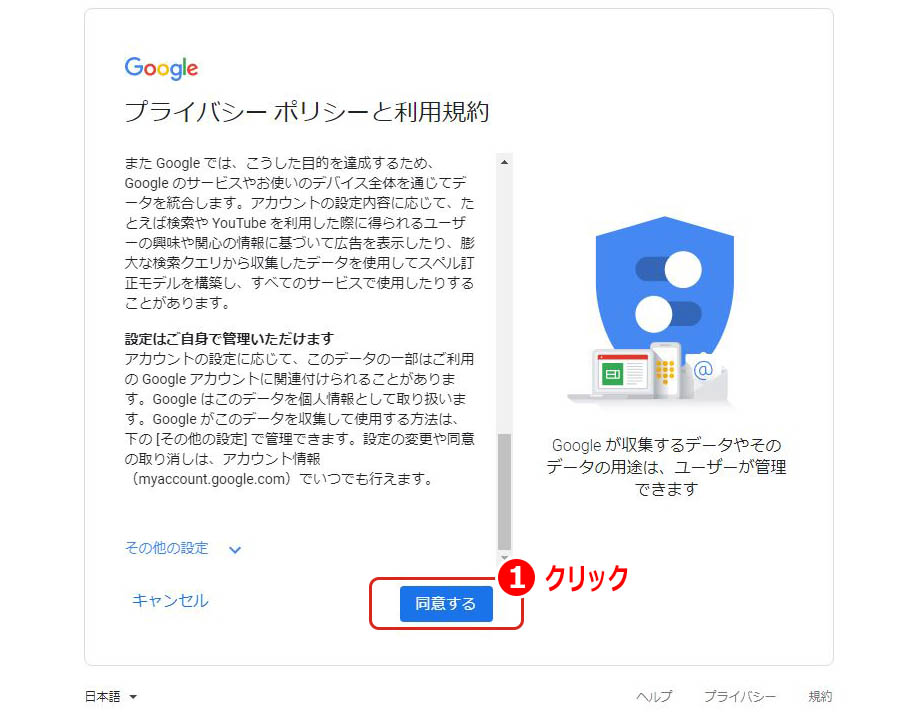
Googleアカウントの作成完了
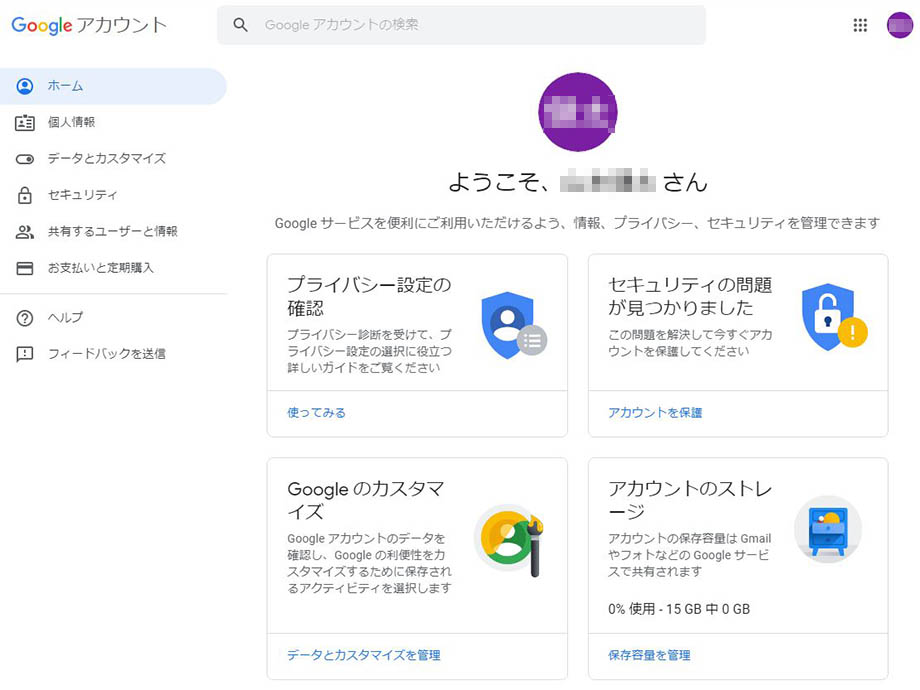
次から、いよいよGoogleアナリティクスの登録です。
Googleアナリティクスの登録
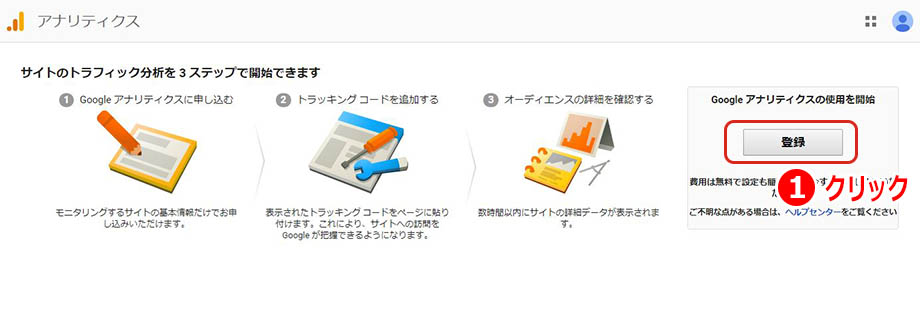
Googleアナリティクス登録ページボタンをクリックして進めていきます
①「登録」ボタン:クリックしますGoogleアナリティクスのアカウント作成
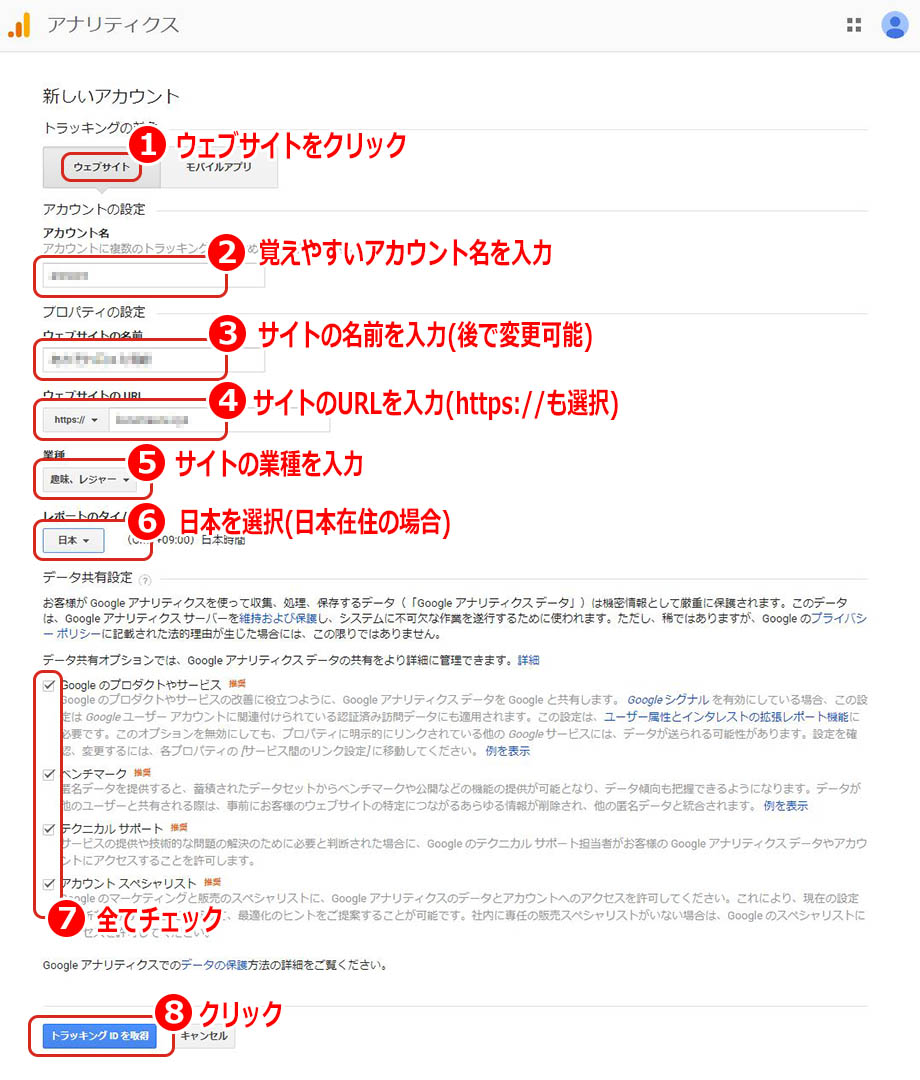
Googleアナリティクスのアカウントを設定していきます。
Googleアナリティクス利用規約の同意
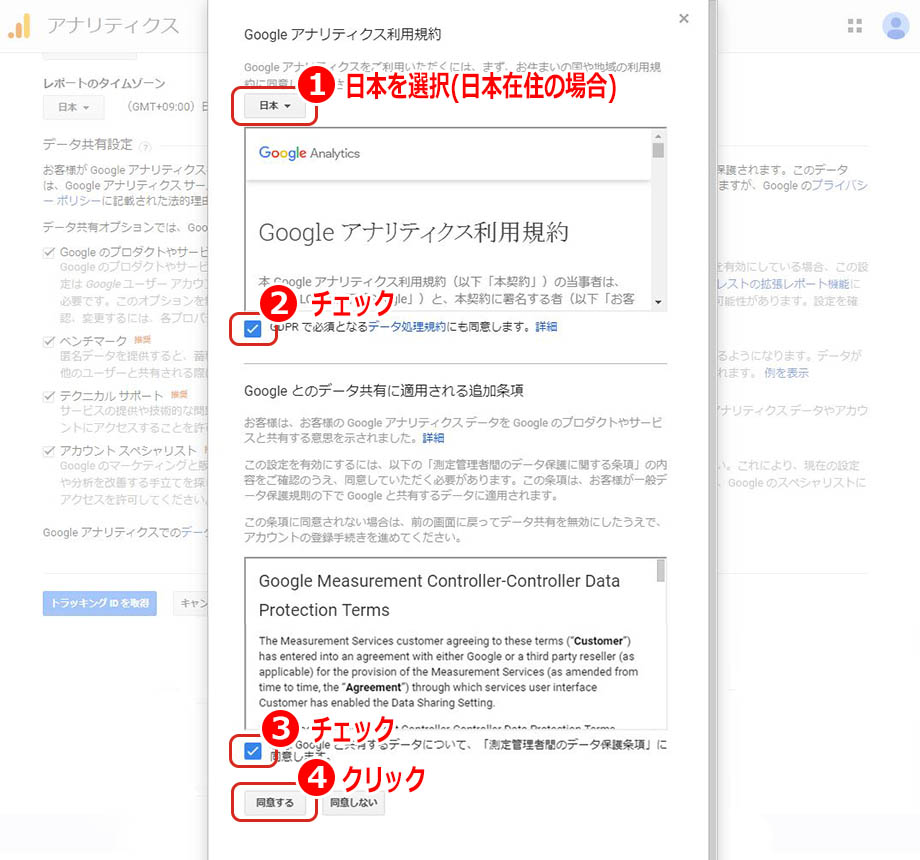
Googleアナリティクスの利用規約に同意します。
Googleアナリティクスの登録完了
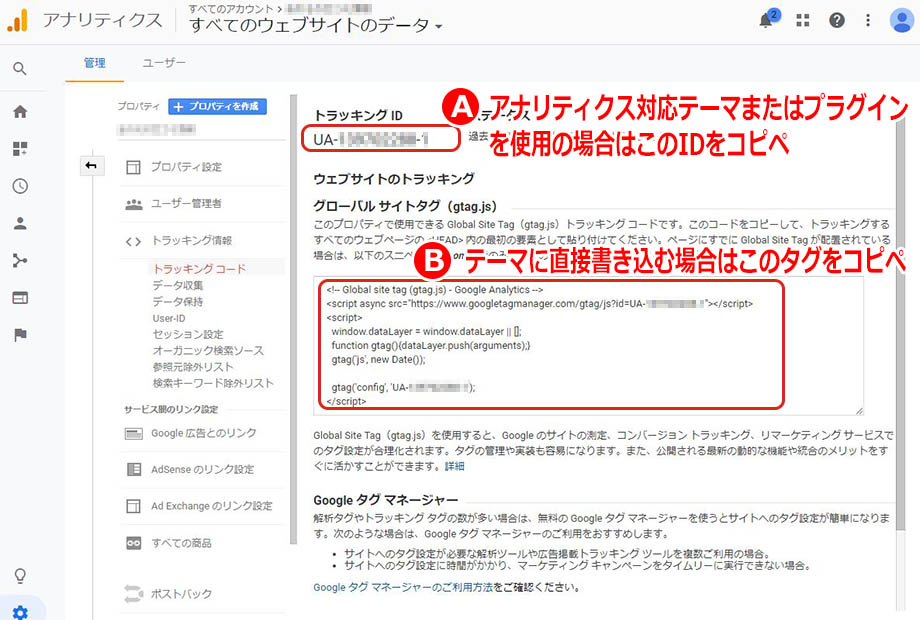
Googleアナリティクスの登録が完了すると、計測タグ(トラッキングコード)が生成されます。
[A トラッキングID]または[B グローバルサイトタグ]のどちらかをコピーして使用するため、このページを開いたまま進めてください
A トラッキングID
Googleアナリティクス対応のテーマまたはプラグインを使用する場合、このIDで簡単に設置できます。
但し、プラグインの使用はサイト表示を遅くする要因になるため推奨しません。
header.phpを直接編集する場合は、このタグを使用します。
最新(2019年5月現在)トラッキングタグはGlobal site tag (gtag.js)となり、設置場所は <head> タグ直下に指定されています。
トラッキングIDを利用して設置する方法
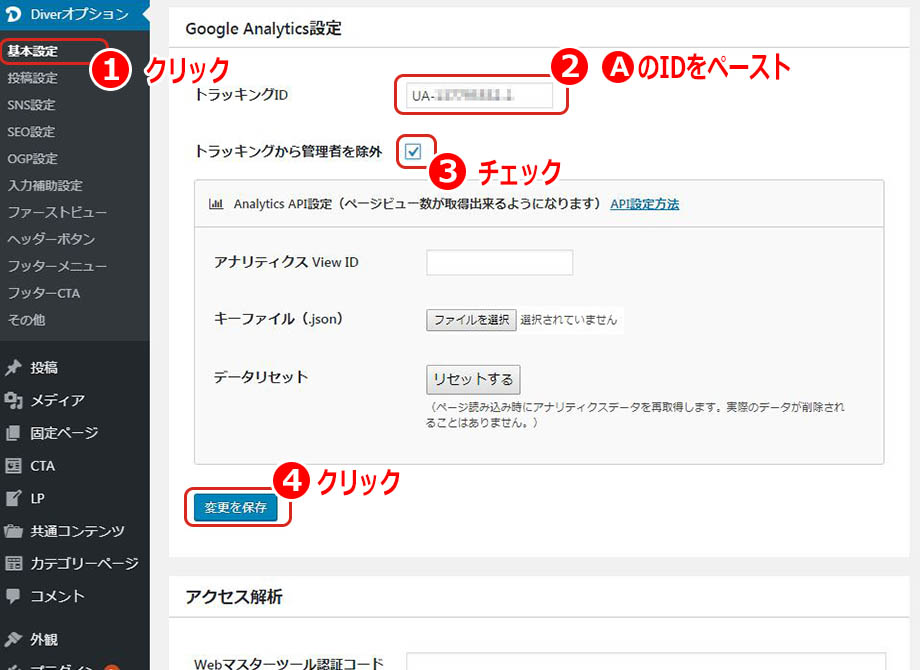
トラッキングIDを利用して設置するには、対応するテーマもしくはプラグインを使用することで簡単に設置することができます(プラグインは表示速度低下の懸念があり、おススメしません)。
ここでは、私が一番におススメしているWordPressテーマ「DIVER」への設置を例に説明します。
①WordPress管理画面左メニュー[Diverオプション]:[基本設定]をクリックします ②Google Analytics設定のトラッキングID:[A トラッキングID(UA-XXXXXXXX-XX)]をペーストします ③トラッキングから管理者を除外:チェックします ④「変更を保存」ボタン:クリックしますこれだけでGoogleアナリティクスでの解析が可能となります。
グローバルサイトタグを利用して設置する方法
使用しているWordPressテーマがトラッキングIDに対応していない場合は、[header.php]の編集が必要になります。
子テーマを作成し、必ず子テーマ側の[header.php]を編集してください。
header.phpのコピー
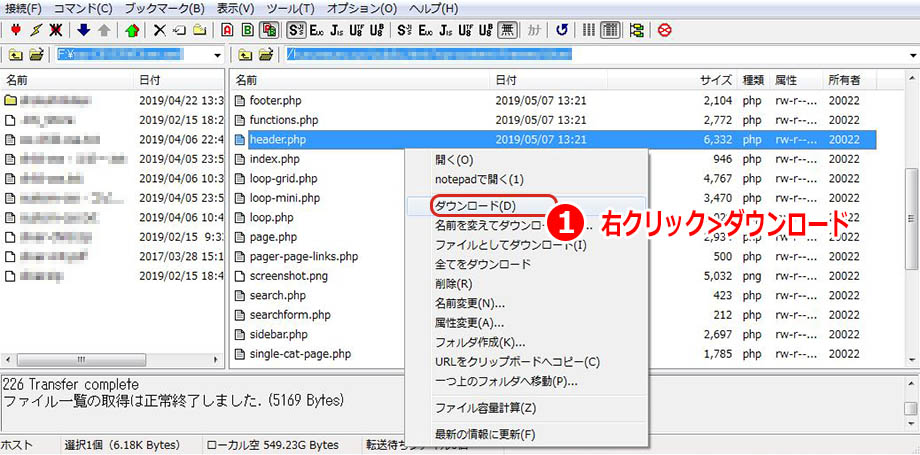
親テーマの[header.php]をダウンロードして、子テーマにコピーします。
子テーマのheader.phpを編集
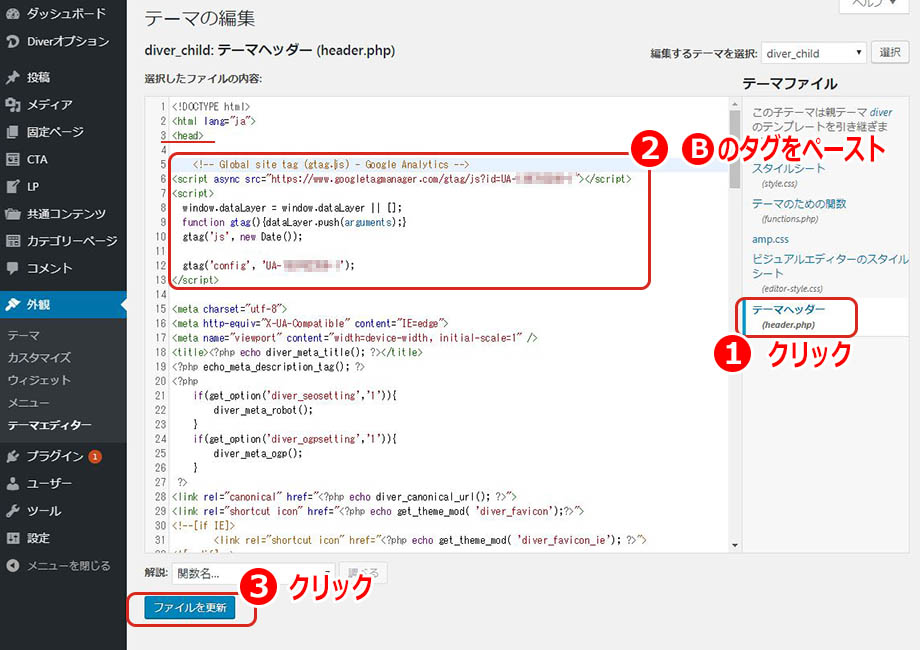
子テーマのheader.phpにグローバル サイトタグ(gtag.js)を追加します。
Googleアナリティクスの運用開始
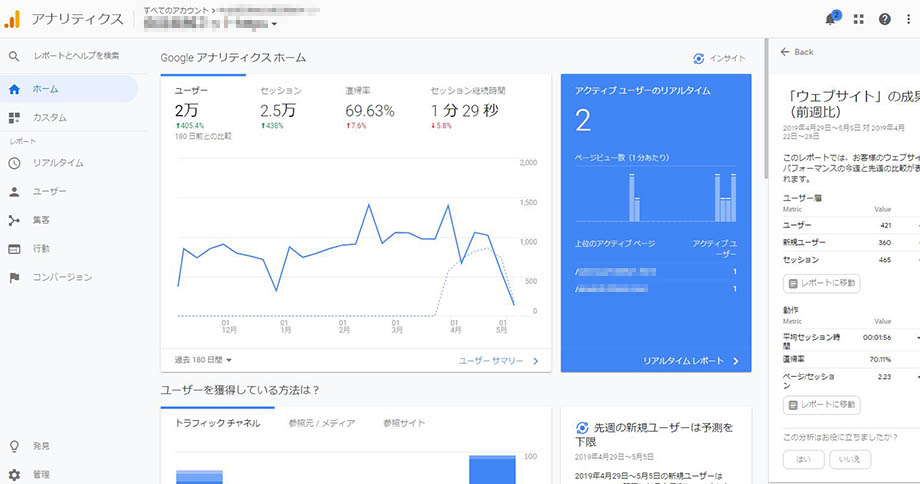
以上で、Googleアナリティクスでの解析が可能となっています。
引き続き、以下の記事を参考に「Googleサーチコンソール」にも登録しましょう。