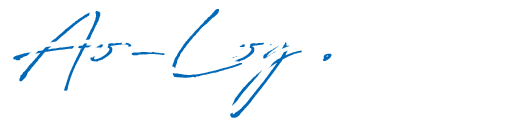サイトマップには、「XMLサイトマップ(sitemap.xml)」と「HTMLサイトマップ(例えば、sitemap.html)」の2つのファイル形式があります。
XMLサイトマップとは、Webサイト内のURLを記述したxml形式のファイルで、検索エンジンのクローラーがサイト内のURLを見落とし無く取得させるための、SEOを目的としたファイルです。自Webサイトで、新たなページや記事を作成しても、検索エンジンのクローラーに認識されないと検索結果にも表示されませんので、常に最新のXMLサイトマップをアップロードしておくことが必須です。
Webサイトの更新の都度、XMLサイトマップを手動で編集してアップロードすることは非常に手間がかかりますが、WordPressの場合、「Google XML Sitemaps」というプラグインが全て自動で作成してくれるので便利です。
一方、HTMLサイトマップとは、Webサイト内のコンテンツをカテゴリーごとにリスト形式で一覧表示させるHTML形式のファイルで、主にユーザビリティを向上させることが目的のHTMLページです。
HTMLサイトマップにより、サイトに訪れたユーザーはサイト構造を把握ることができ、迷子になることなく目的のページまで一気にたどり着くことができます。
HTMLサイトマップはWordPressのプラグイン「PS Auto Sitemap」を使って簡単に作成することができます。
ここでは、XMLサイトマップ(sitemap.xml)を自動的に作成・更新してくれるWordPressのプラグイン「Google XML Sitemaps」の導入方法とサーチコンソール(Google Search Console)への設定方法を初心者向けに分かり易く解説します。
目次
Google XML Sitemapsのインストール
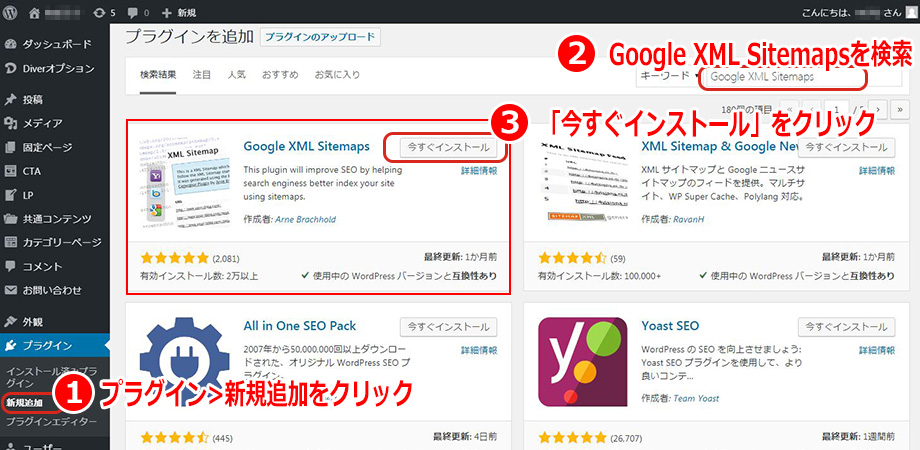
Google XML Sitemapsの有効化
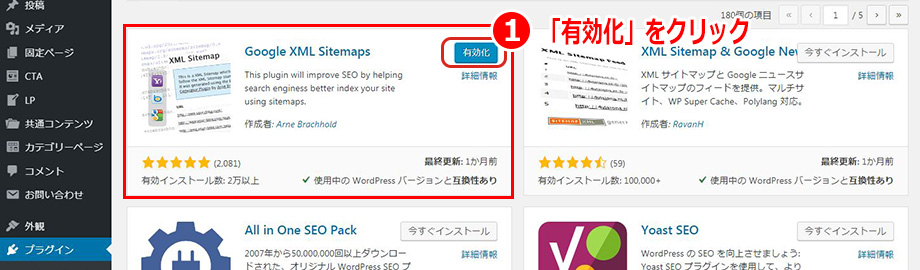
Google XML Sitemapsの設定方法
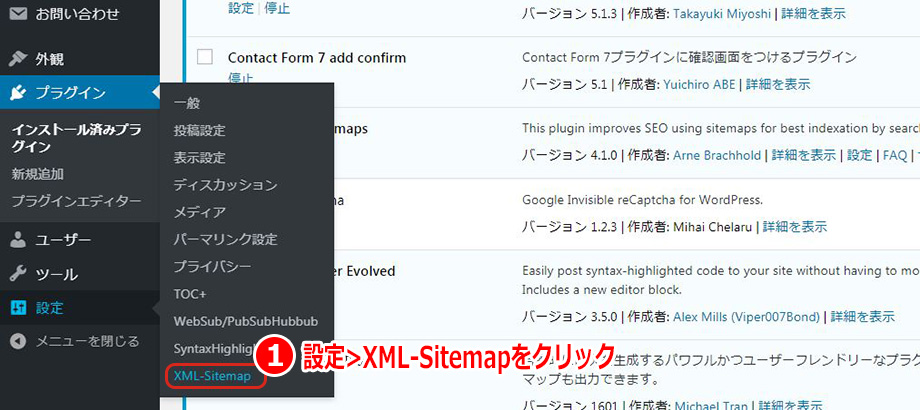
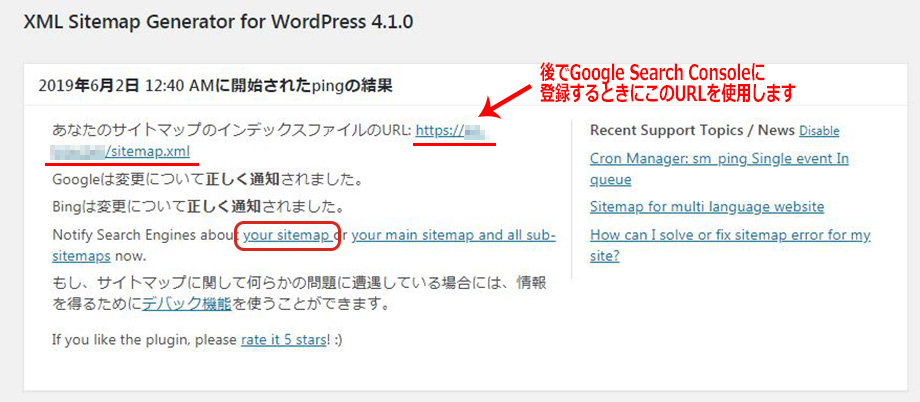
「あなたのサイトマップのインデックスファイルのURL」は、sitemap.xmlのURLです。
(このURLは後でGoogle Search Consoleに登録する過程で使用します)
Google XML Sitemapsは、記事を更新したタイミングで自動的にサイトマップを更新します。
初期段階で、「検索エンジンはまだ通知されていません」の表示になっている場合は、赤枠の「your sitemap」をクリックすると手動でサイトマップが更新されます。
- 基本的な設定
- Additional Pages(追加ページの設定)
- 投稿の優先順位
- Sitemap コンテンツ
- Excluded Items(除外するコンテンツ)
- Change Frequencies(更新頻度の設定)
- 優先順位の設定 (priority)
1.基本的な設定
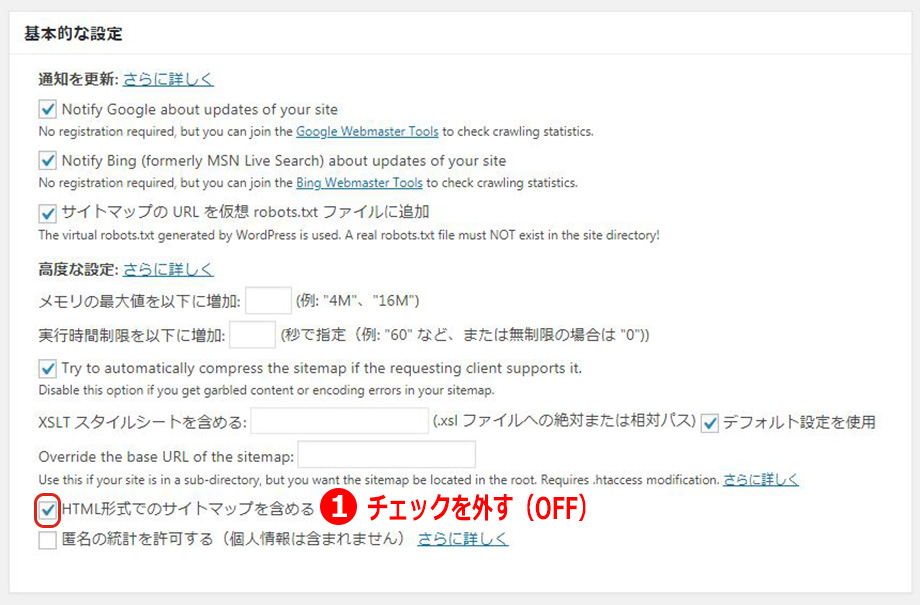
通知を更新(最初の3つは必ずチェックを入れます)
Notify Google about updates of your site:Google にブログの更新を通知します Notify Bing (formerly MSN Live Search) about updates of your site:
Bing (旧名 MSN Live Search) にブログの更新を通知します サイトマップの URL を仮想 robots.txt ファイルに追加:
robots.txtファイルに追加することにより、サイトマップの場所を検索エンジンに正確に伝えることができます
高度な設定
メモリの最大値&実行時間制限:膨大なコンテンツ数によるサイトマップ生成時の負荷エラー回避設定です。
頻繁にエラーとなる場合はメモリーや実行時間制限を増やしてみましょう。 Try to automatically compress the sitemap if the requesting client supports it.:
サイトマップを圧縮するかの設定です。
コンテンツ数が膨大な場合は圧縮した方が表示が早いので初期設定のままチェックでOKです。 XSLT スタイルシートを含める:
XSLTとはXML文書をHTMLやテキストなどの人が読みやすい文書に変換するための言語のことです。初期設定のままチェックでOKです。 Override the base URL of the sitemap:
WordPressのインストール先がルート直下ではない場合にディレクトリを指定できますが、未指定でも問題なく更新されますので、初期設定のまま未指定でOKです。 HTML形式でのサイトマップを含める:
初期設定ではチェックされていますが、このチェックは外しましょう。
sitemap.htmlがnoindex設定で自動生成されるため、Google Search Consoleからインデックスカバレッジのエラーが通知されてしまいます。 匿名の統計を許可する:
ここは初期設定のままオフで良いです。
2.Additional Pages(追加ページの設定)
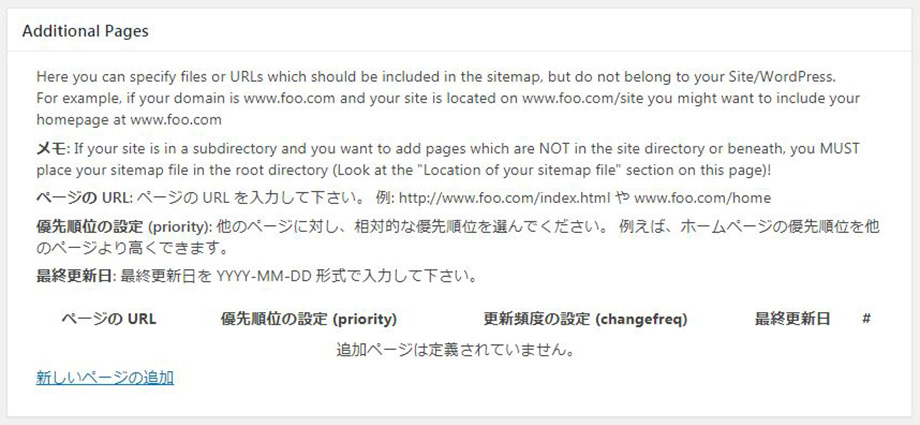
サイトマップに手動でページURLを追加することが出来ます。
必要な場合は、「新しいページの追加」をクリックしてURLを追加します。
3.投稿の優先順位
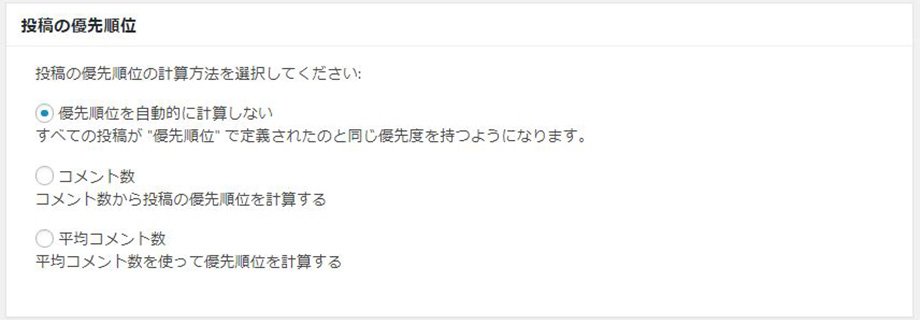
ここは、「優先順位を自動的に計算しない」にチェックします。(これにより、最後に設定する「優先順位の設定 (priority)」が反映されます)
4.Sitemap コンテンツ
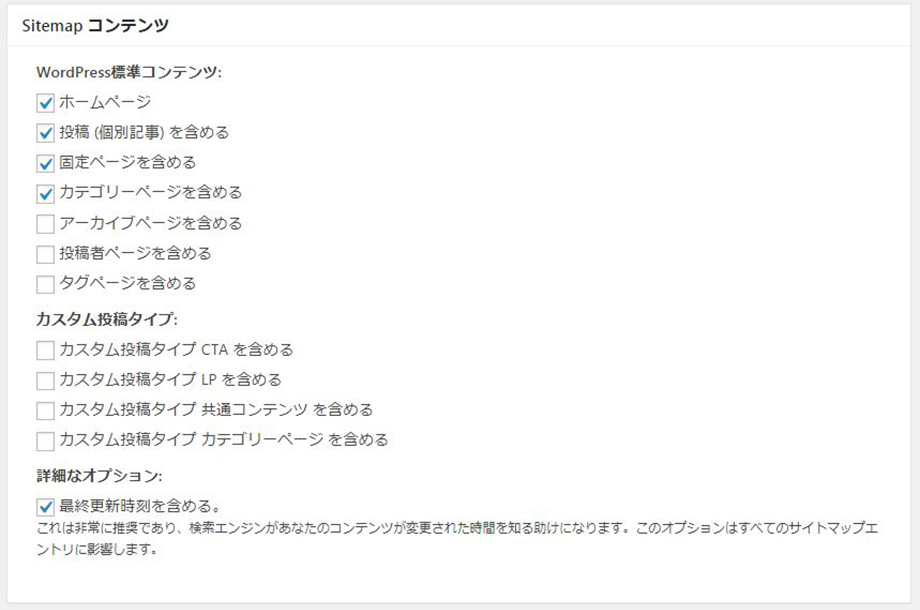
ここでは、サイトマップに載せるページを設定します。
5.Excluded Items(除外するコンテンツ)
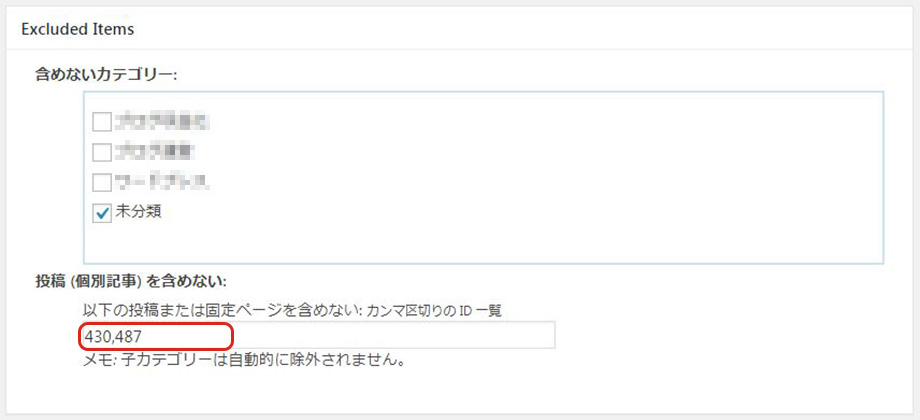
ここでは、サイトマップに乗せたくないカテゴリや個別記事を投稿IDや固定記事ID単位で設定します。
6.Change Frequencies(更新頻度の設定)
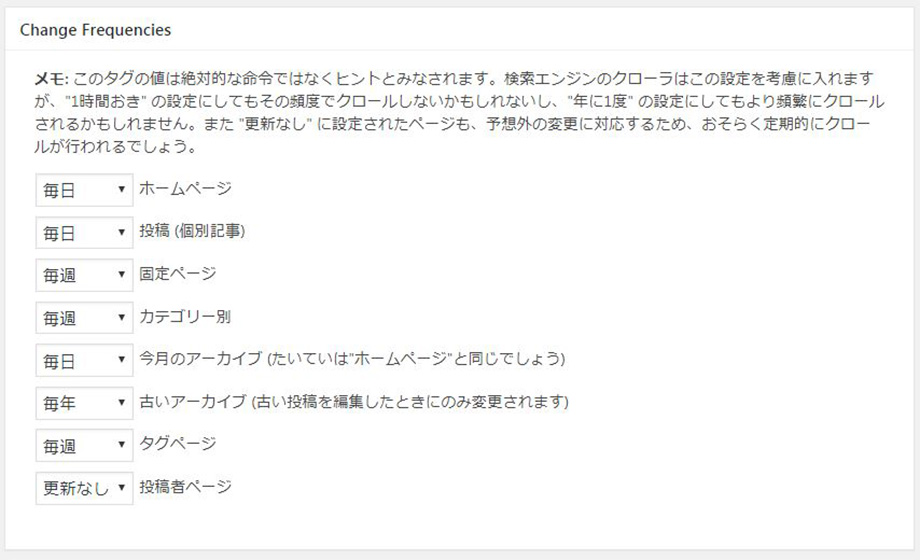
ここでは、検索エンジンにおよその更新頻度を伝える設定ができます。
投稿の頻度や重要度に合わせて設定しましょう。
7.優先順位の設定 (priority)
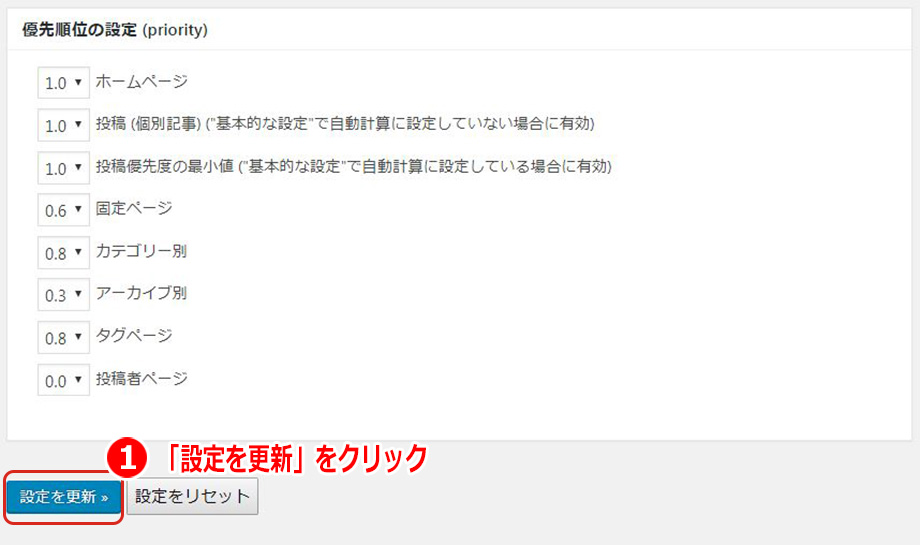
ここは、「投稿の優先順位」で「優先順位を自動的に計算しない」にチェックを入れた場合のみ有効となります。
優先順位は、1.0(最も重要)から 0.1(重要ではない)の範囲で指定できます。サイトマップに通知しない設定にしている場合は0.0にしましょう。
① 「設定を更新」ボタンをクリックして、Google XML Sitemapsの設定は完了です。Google Search Consoleにサイトマップを設定する方法
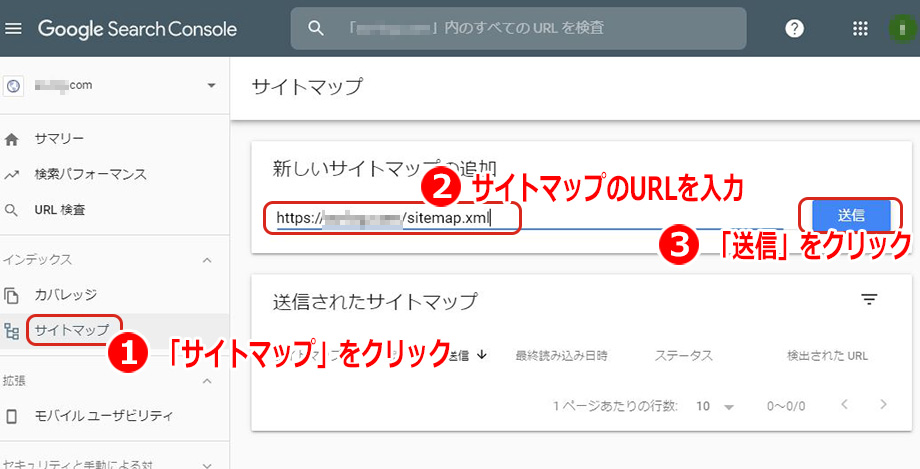
最後にGoogle Search Consoleにアクセスしサイトマップを設定します。
①左メニューの「サイトマップ」:クリックします ②新しいサイトマップを追加:URLを入力します(https://hogehoge/sitemap.xml)Google XML Sitemapsの設定で表示された「あなたのサイトマップのインデックスファイルのURL」です ③「送信」ボタン:クリックします
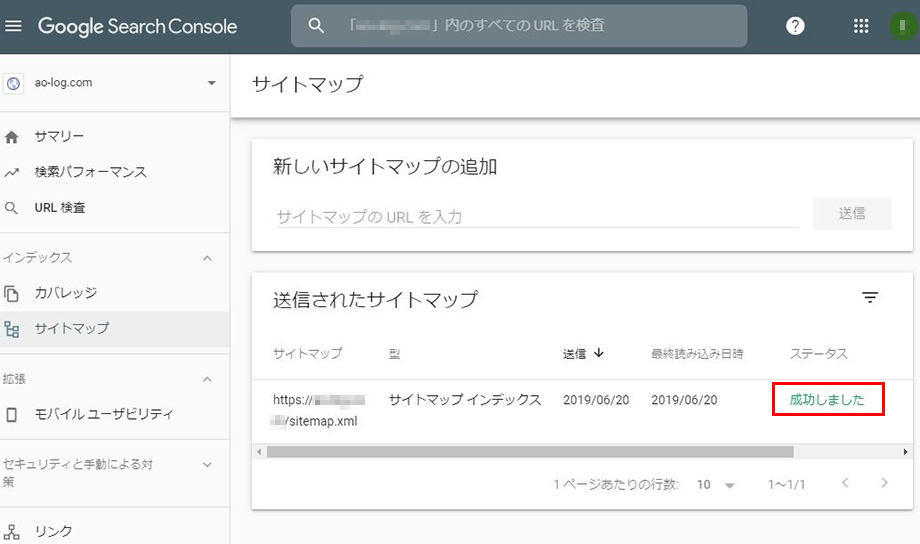
ステータスが「成功しました」になっていれば無事完了しています。
以上、Google XML Sitemapsの設定とサーチコンソールへの追加方法【2019年版】でした。