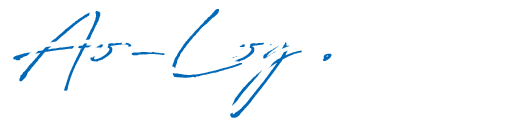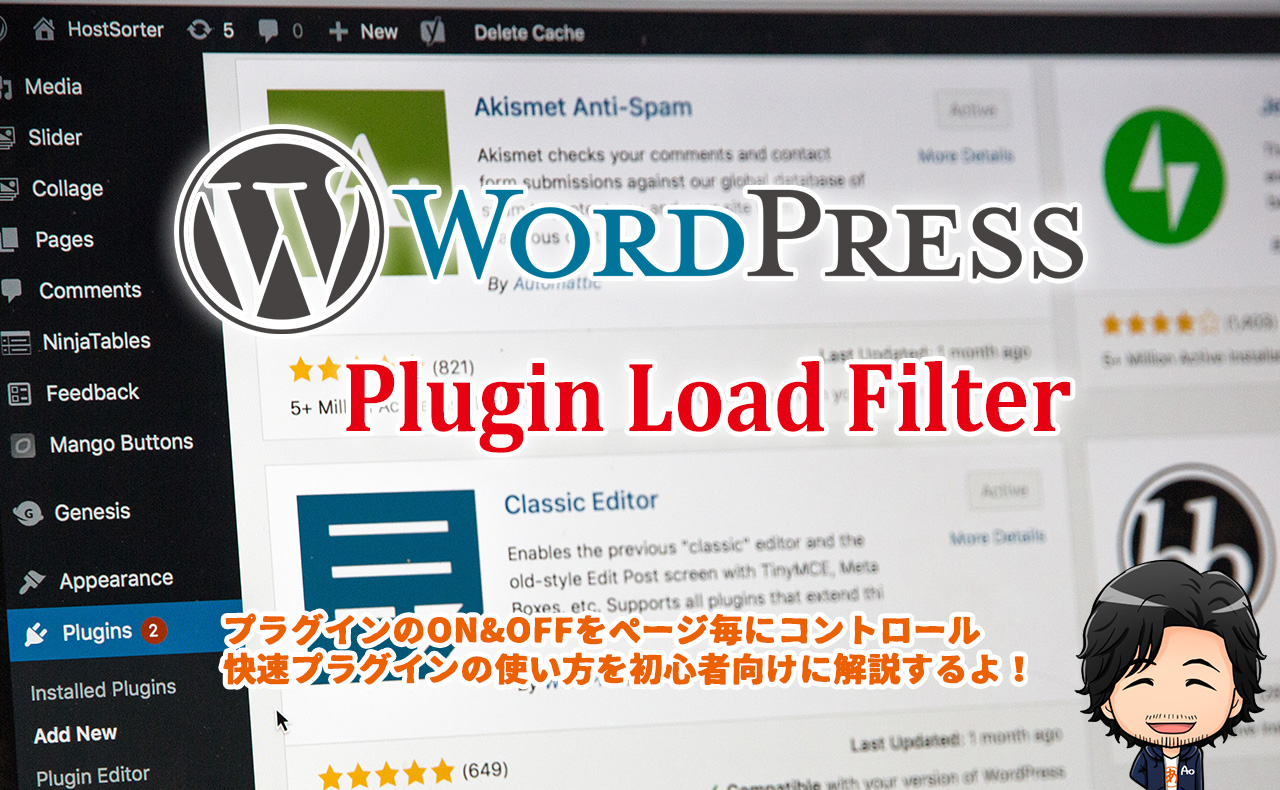
WordPressには便利なプラグインがたくさんあり、欲しい機能が簡単に実現できてしまうため、ついつい入れすぎてしまいます。
しかし、必要の無いページまでもロードされるため、プラグインの数が多くなるとページ読み込み時の速度低下や、相性の悪いプラグイン同士の競合により意図しないエラーが発生するなど、様々な問題を引き起こす原因となります。
プラグインは最小限にということは分かっていても、必要なものまで削除することは中々できるものではありません。
そんな時に、試して欲しいのが「Plugin Load Filter」です。
「Plugin Load Filter」は特定のページごとにプラグインの使用を個別にコントロールすることができます。
設定や使用方法も非常に簡単!
プラグインを多く使用している方にとって非常に便利なプラグインです。
今回は、プラグインのON&OFFをページごとにコントロールできるWordPressプラグイン「Plugin Load Filter」の導入方法を初心者向けに分かり易く解説します。
目次
Plugin Load Filterのインストール
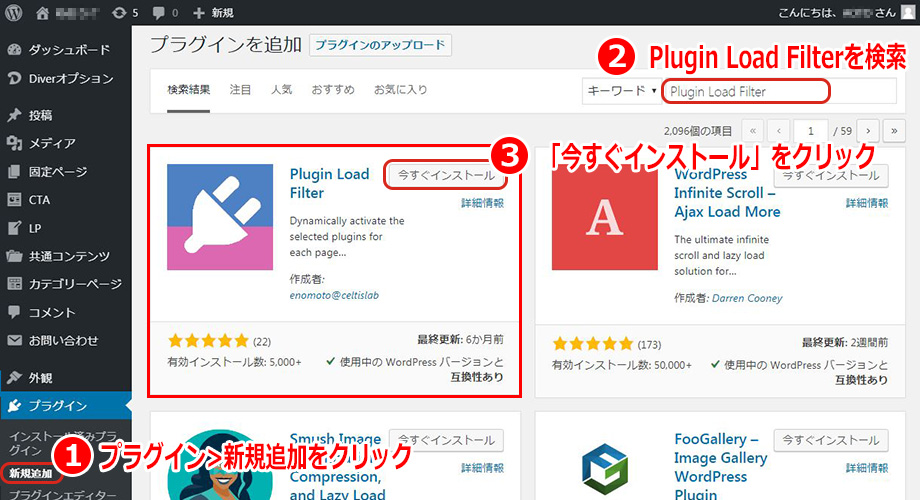
WordPressプラグインPlugin Load Filterをインストールします。
Plugin Load Filterの有効化
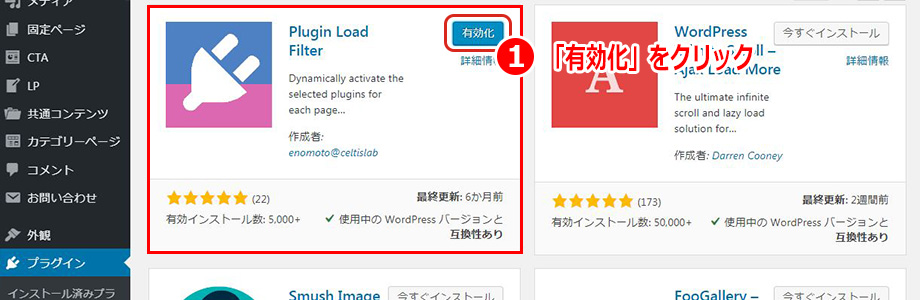
Plugin Load Filterのインストールが完了したらプラグインを有効化します。
Plugin Load Filterの設定と使い方
Plugin Load Filterのインストール&有効化ができましたら、次に設定を行います。
ここでは、投稿や固定ページ毎に記事編集画面からプラグインのロードをコントロールする方法を紹介します。
手順は以下の通り進めます
- プラグインロードフィルター設定>フィルター登録
- プラグインロードフィルター設定>Page Type フィルタ有効プラグイン選択
- 投稿や固定ページ毎の記事編集画面>Page Filter プラグイン設定
まず、左メニュー「プラグイン」>「Plugin Load Filter」をクリックしてください。
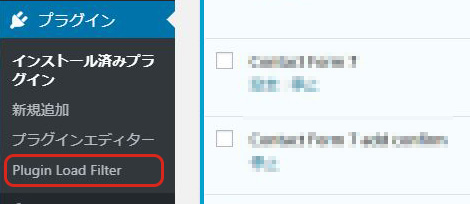
①フィルター登録
以下のような「プラグインロードフィルター設定」画面が開くので「フィルター登録」からプラグインごとにフイルターのレベルを指定します。
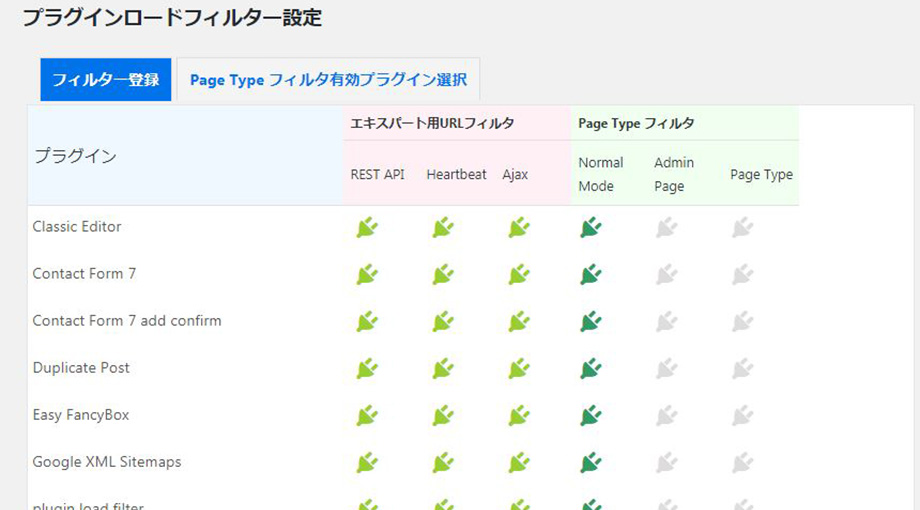
fa-info-circle「エキスパート用URLフィルタ」の項目はここでは使用しないので無視してください
fa-info-circle「Page Type フィルタ」の初期設定は全て「Normal Mode」となっています
「Page Type フィルタ」の項目にある3種類のフィルターレベルをプラグインごとに指定します。
Normal Mode
フィルターをかけずに全てのページでプラグインがロードされます
Admin Page
管理ページのみプラグインがロードされます
Page Type
投稿や固定ページ毎の記事編集画面からプラグインのロードを指定できます
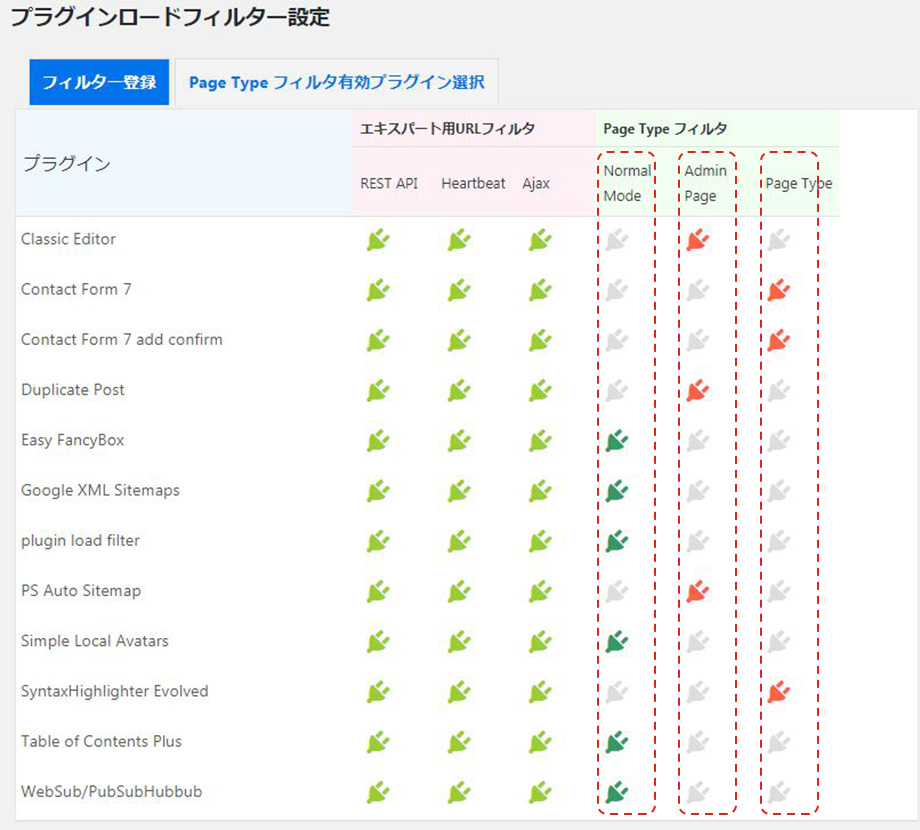
全ての設定が完了したら「プラグインロードフィルター設定」画面下部にある「フィルター登録」ボタンをクリックします。
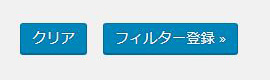
②Page Type フィルタ有効プラグイン選択
次に、先ほど「Page Type」に指定したプラグインをどのページタイプでロードさせるか設定します。
「プラグインロードフィルター設定」画面の「Page Type フィルタ有効プラグイン選択」タブをクリックすると以下のような画面が開きます。

ここで、プラグインごとに、ロードさせたいページタイプを指定します。
Desktop
パソコンで開く時にプラグインがロードされます
Mobile
スマホやタブレットなどで開く時にプラグインがロードされます
Home
ブログのトップページにプラグインがロードされます
Archives
カテゴリーやタグのアーカイブページにプラグインがロードされます
Search
検索結果ページにプラグインがロードされます
Page
全ての固定ページにプラグインがロードされます
Post
全ての投稿記事にプラグインがロードされます
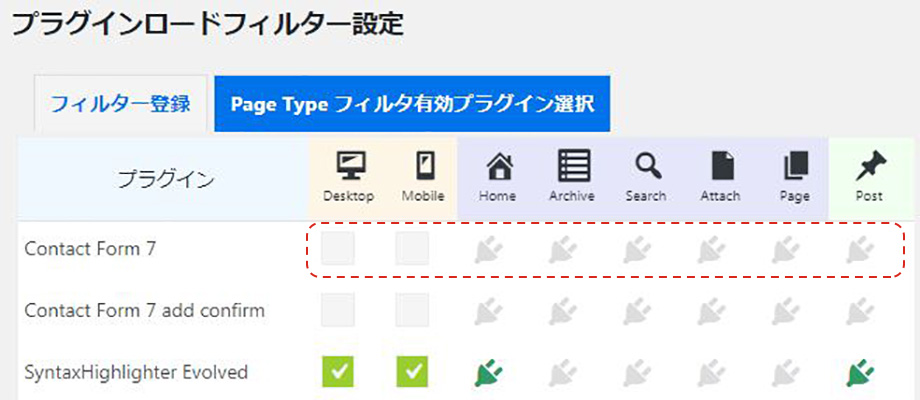
全ての設定が完了したら「プラグインロードフィルター設定」画面下部にある「有効化プラグイン登録」ボタンをクリックします。
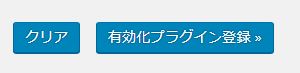
③投稿や固定ページの記事編集画面から設定
先ほどの設定で、全てのチェックを外しているので、このままでは全ページでプラグインはロードされない状態となっています。
そして、プラグインのロード設定は、投稿や固定ページ毎の記事編集画面に表示される「Page Filter プラグイン」で行うことが可能となります。
以下のように、投稿や固定ページ毎の記事編集画面でどのプラグインを使用するかを設定し「保存」ボタンをクリックすることにより、そのページでだけプラグインがロードされるようになります。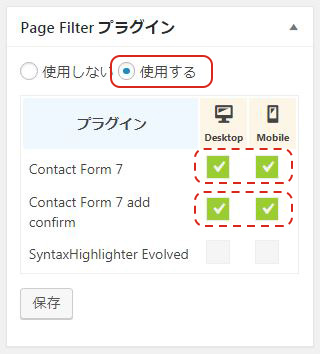
Plugin Load Filterについてまとめ
WordPressは「できないことがない」と言うくらい様々なプラグインがあり、いとも簡単に実現してしまうがゆえに、知らず知らずたくさん使用していることも多いのではないでしょうか。
中には、プラグインを使用しなくても簡単にできることもあります。
また、本当に必要なプラグインなのかよく考えてインストールまたは見直しを行うことも大切です。
どうしても必要なプラグインについては「Plugin Load Filter」により、ロードを最小限にコントロールし、表示速度を改善してみることをお勧めします。
以上、【WordPress】高速化!Plugin Load Filterでプラグインをコントロールでした。