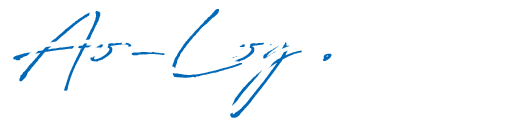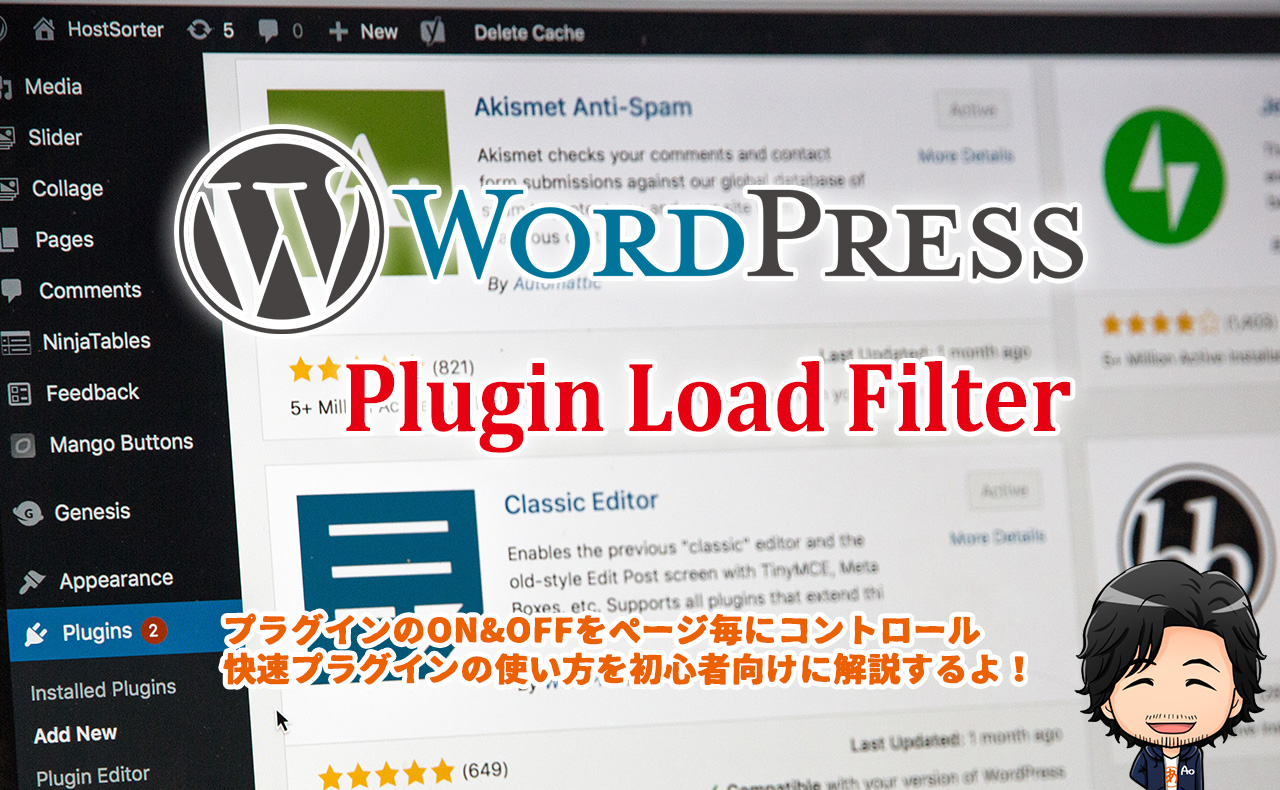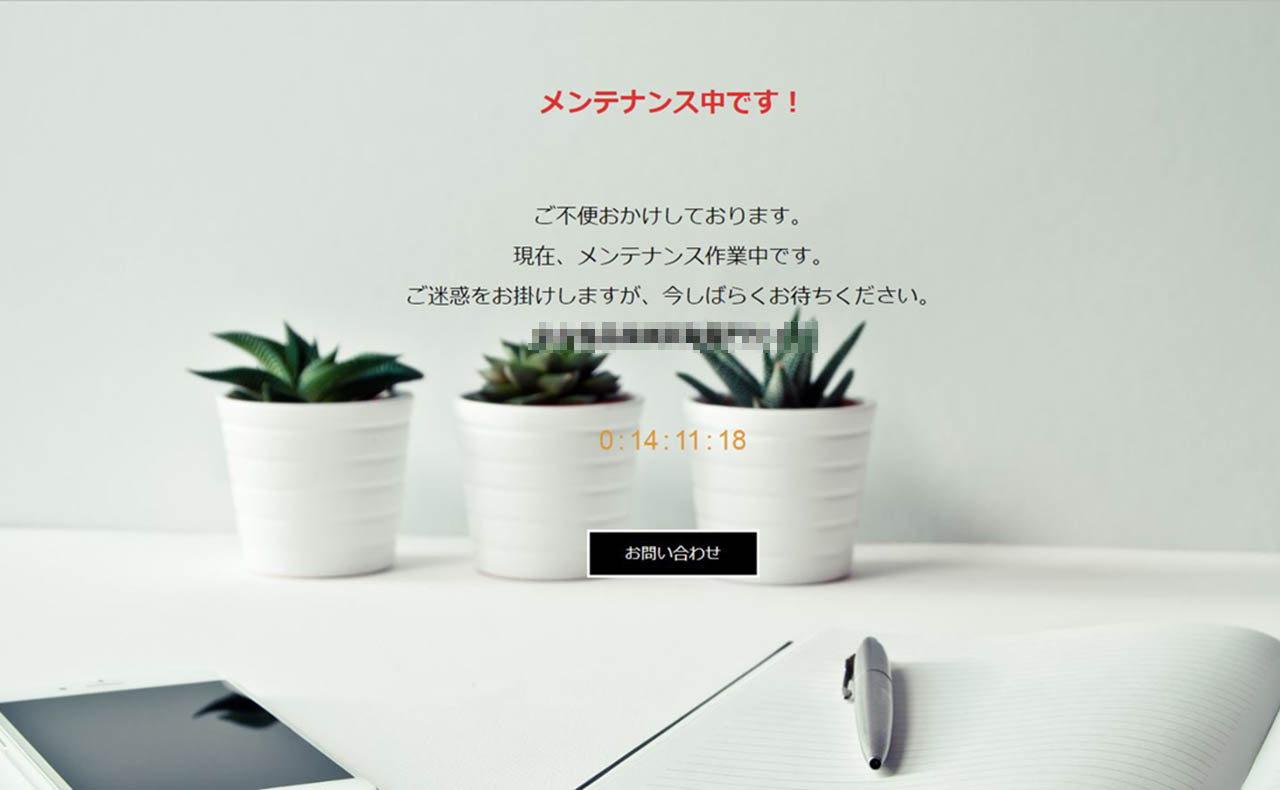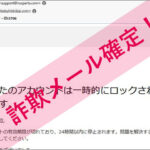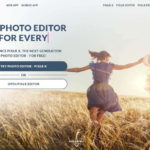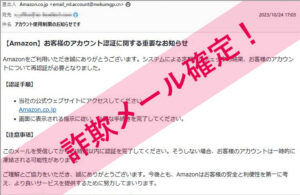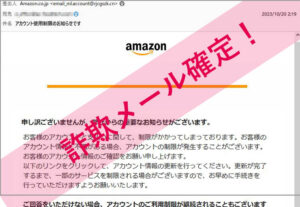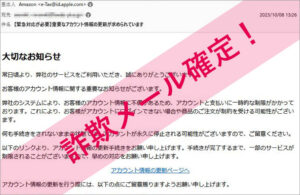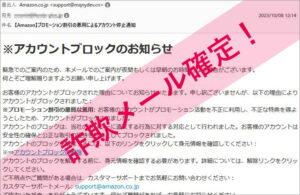独自ドメインでブログサイトを運営しているのにメールアドレスを取得していないなんてことは無いですか?
もしそんな方がいたら、非常にもったいないです。
@gmail.comや@yahoo.co.jpではかっこ悪すぎますよ。
折角、ビジネスとして運営するために取得した、世界で唯一の独自ドメインなのですから、メールアドレスも独自ドメインを使いましょう。
独自ドメインのメールアドレスは間単にいくつでも作れちゃいますが、あまり多く作ると管理が大変になりますので、個人で使用するには2~3個用意すれば十分ではないかと思います。
ここでは、エックスサーバーで独自ドメインのメールアドレスを取得し設定する手順を初心者にも分かり易く説明させていただきます。
また、併せてメールの転送設定、自動返信設定、迷惑メール設定、メールソフトの設定、WEBメールの使い方なども補足説明しますね。
目次
エックスサーバー サーバーパネルにログイン
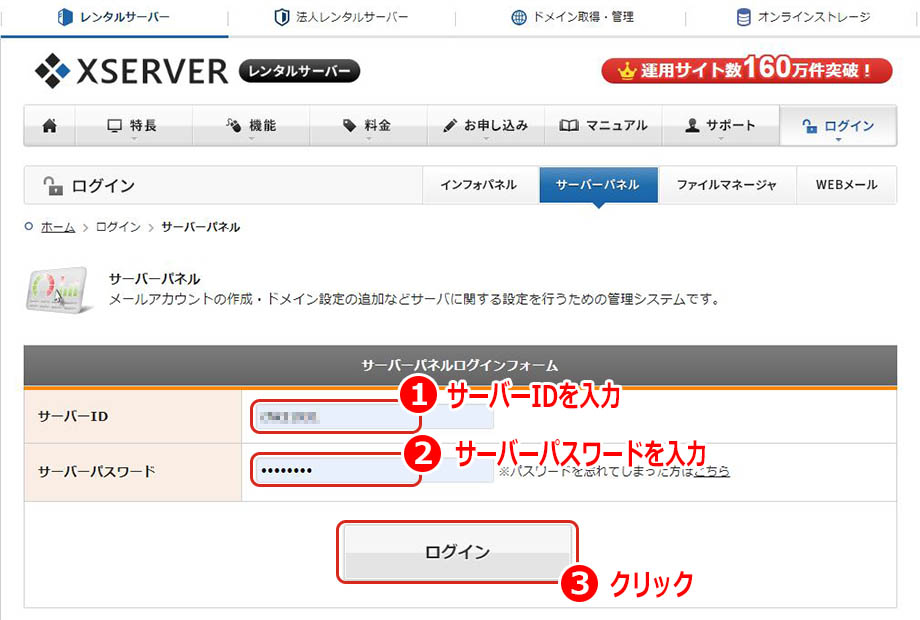
エックスサーバーのサーバーパネルにログインします。
メールアカウント設定
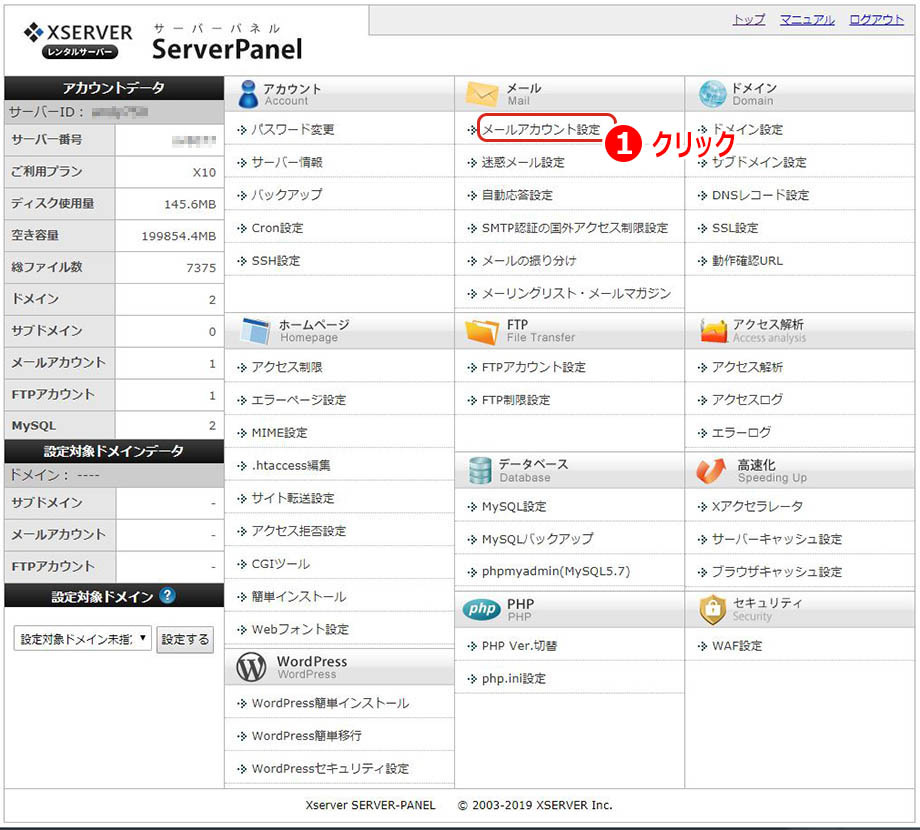
ここから、メールアカウントの設定を始めます。
メールアカウントを追加するドメインを選択
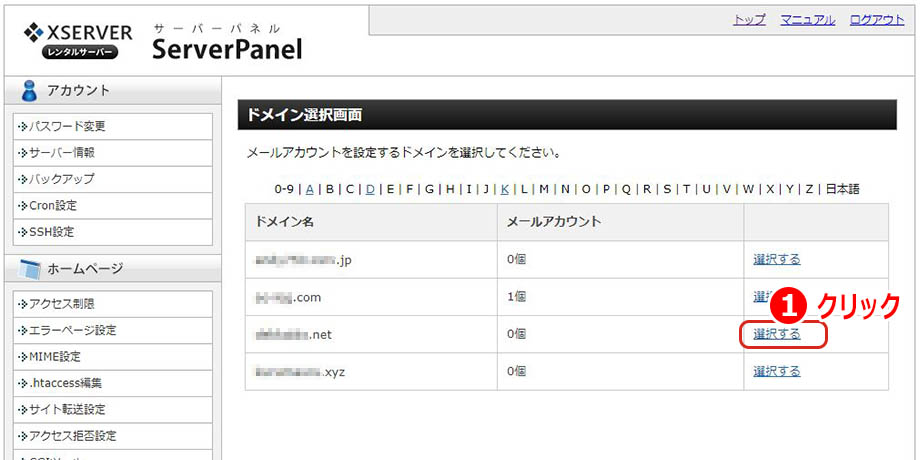
メールアカウントを設定するドメインを選択します。
メールアカウント追加設定1
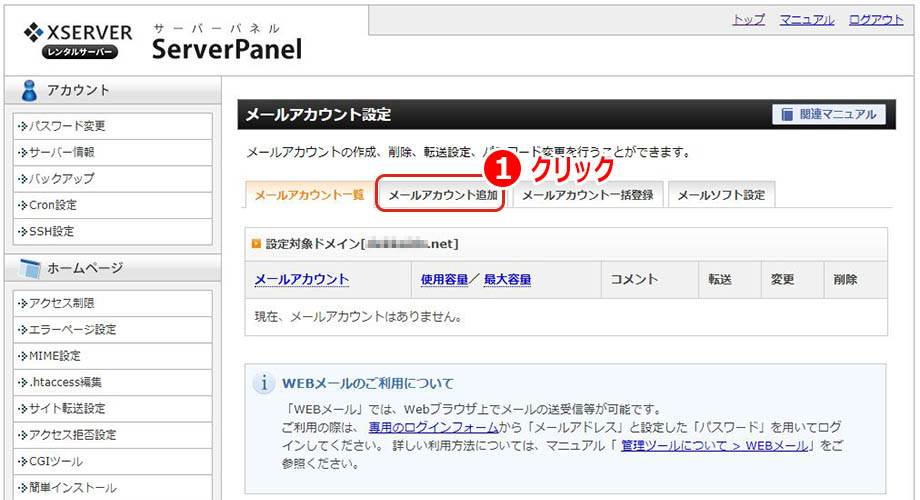
メールアカウント追加タブを開き設定を始めます。
メールアカウント追加設定2
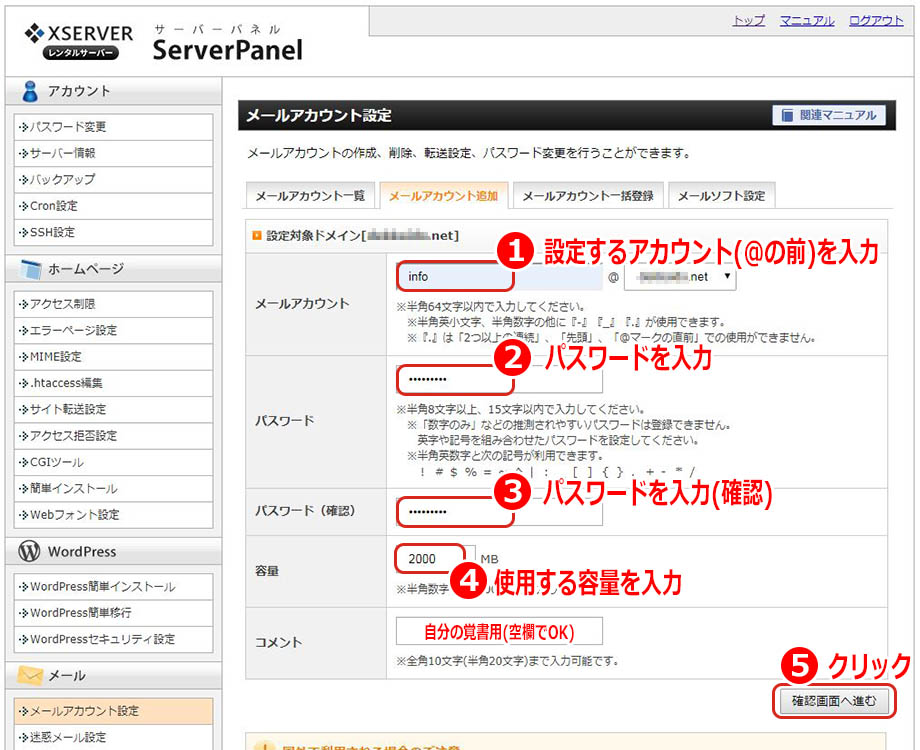
作成するメールアカウントの情報を入力します。
※info@hogehoge.com webmaster@hogehoge.com taro@hogehoge.com など ②パスワード:メール用のパスワードを決めて入力します ③パスワード(確認):パスワードを確認するために再入力します ④容量:初期値2000MBのままで問題ありません
※ファイルサイズの大きい動画や画像ファイルを添付する頻度が多い場合は調整してください ⑤「確認画面へ進む」ボタン:クリックします
メールアカウントの追加
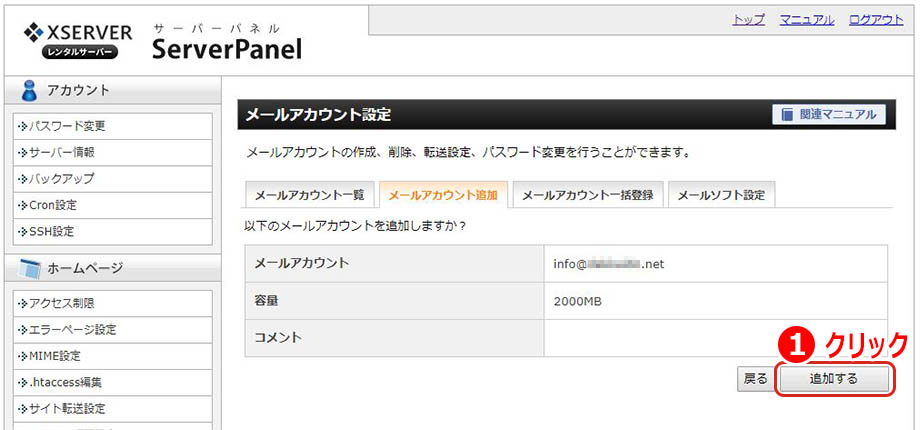
メールアカウントの追加を実行します。
メールアカウントの追加完了
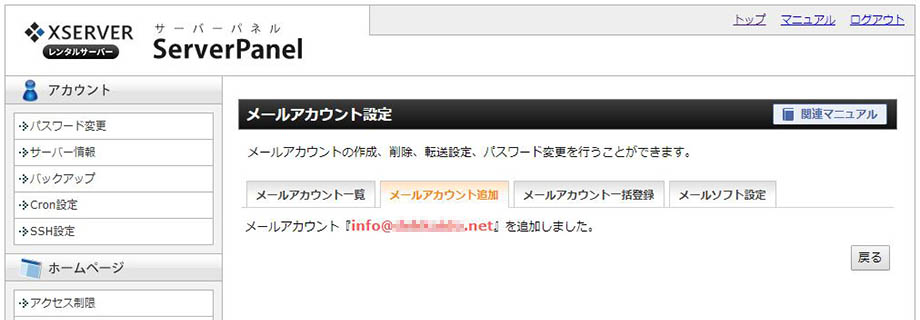
(補足)メールソフトで使用する場合の設定方法
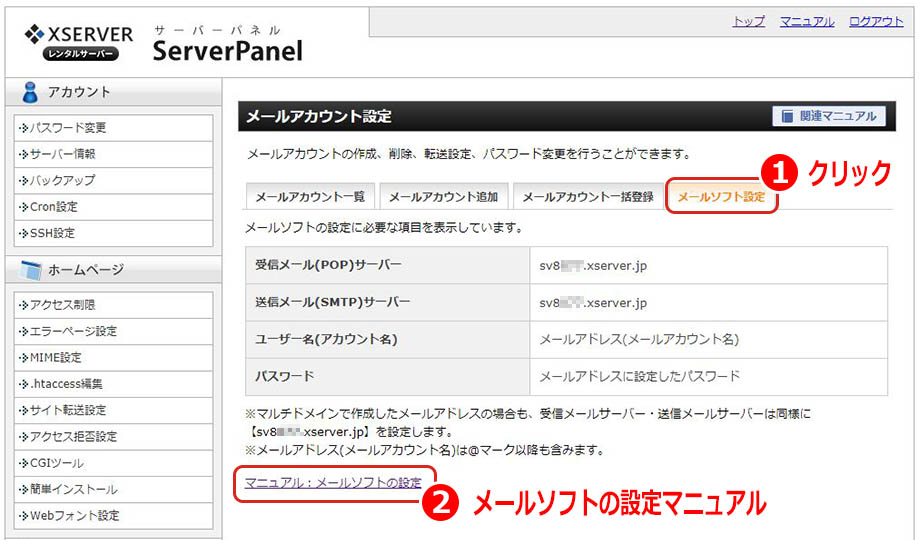
各メールソフトで使用する場合の設定方法について確認できます。
基本の設定値
送信メール(SMTP)サーバー:sv***.xserver.jp
ユーザー名(アカウント名):メールアドレス(ドメイン名を含む)例:info@hogehoge.com
パスワード:メールアカウントの追加で設定したパスワード
ポート番号(POP):995
ポート番号(IMAP):993
ポート番号(SMTP):465
各メールソフトの設定マニュアル
https://www.xserver.ne.jp/manual/man_mail_setting.php
(補足)メールを転送する場合の設定方法1
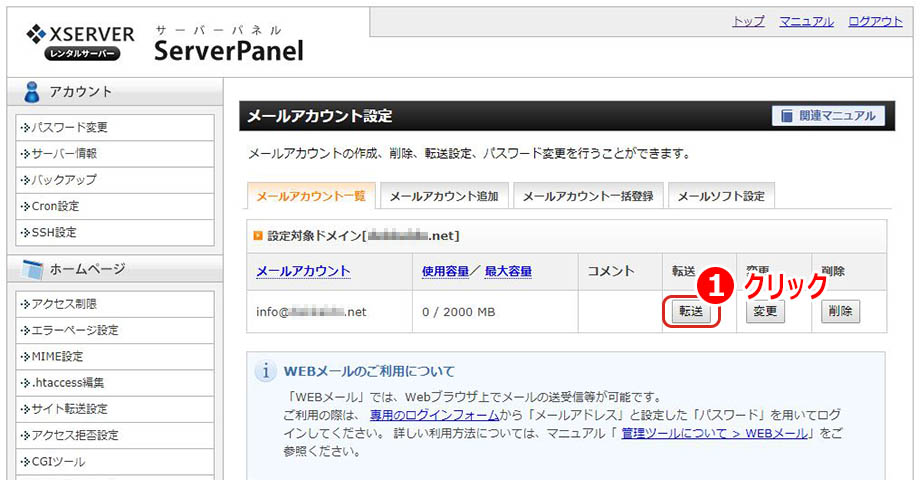
転送するメールアカウントを指定します。
(補足)メールを転送する場合の設定方法2
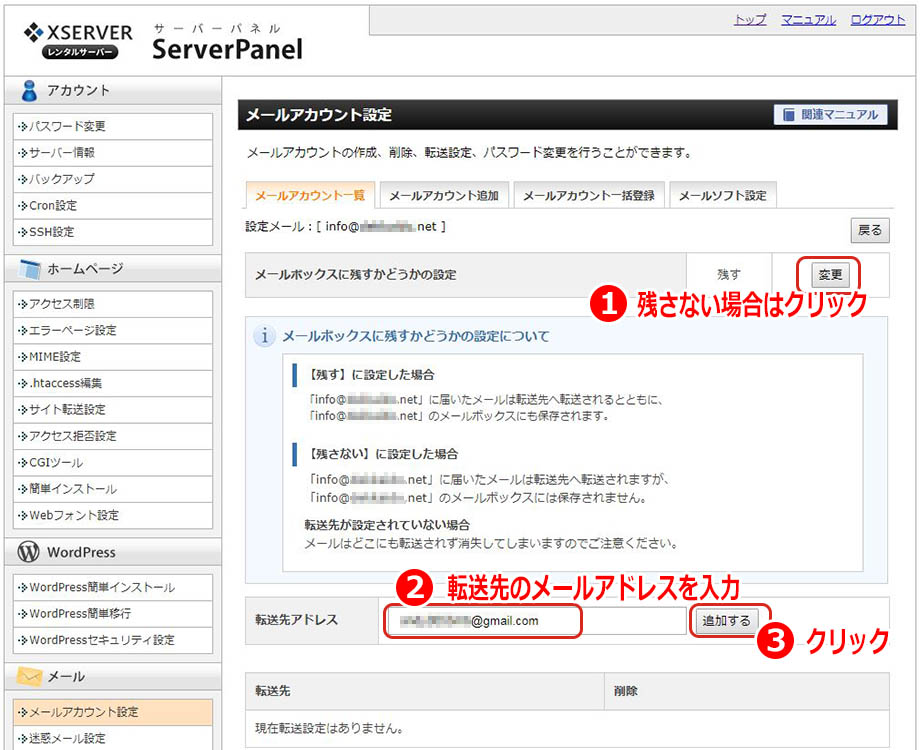
転送する設定内容を入力します。
以上で、メールアカウントの転送設定が完了です。
(補足)迷惑メール判定基準の設定方法
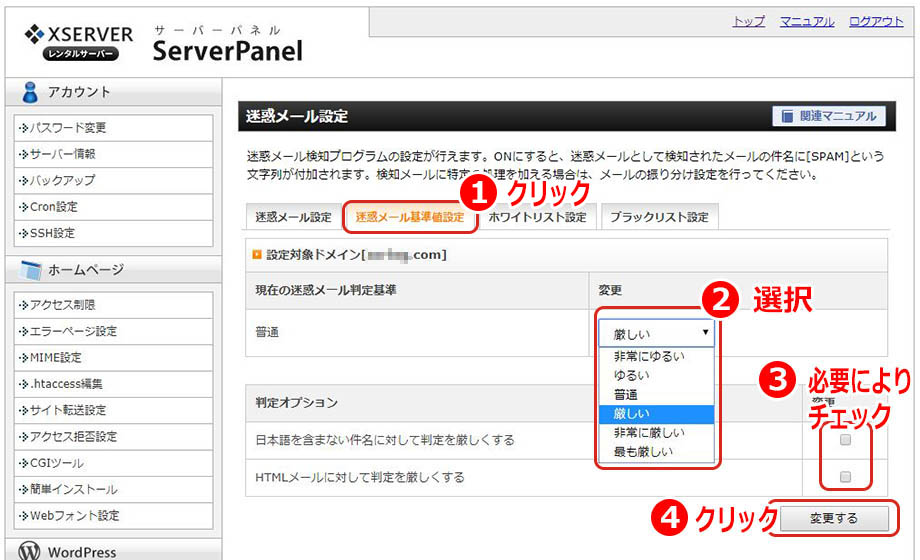
迷惑メール検知プログラムの判定基準を設定する方法です。
以上で、メールアカウントの迷惑メール基準設定が完了です。
(補足)迷惑メールホワイトリストの設定方法
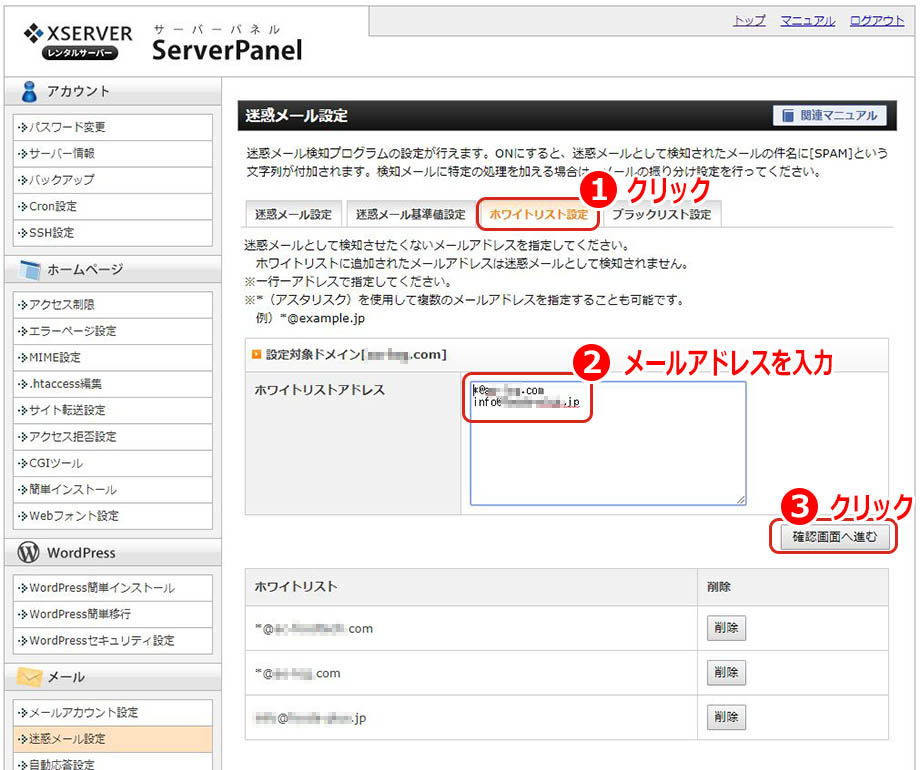
迷惑メールとして検知させないメールアドレスを設定する方法です。
※1行に1メールアドレス、*でドメイン全てを設定することも可能です(例 *@hogehoge.com) ③「確認画面へ進む」ボタン:クリックします
以上で、ホワイトリストの設定が完了です。
(補足)迷惑メールブラックリストの設定方法
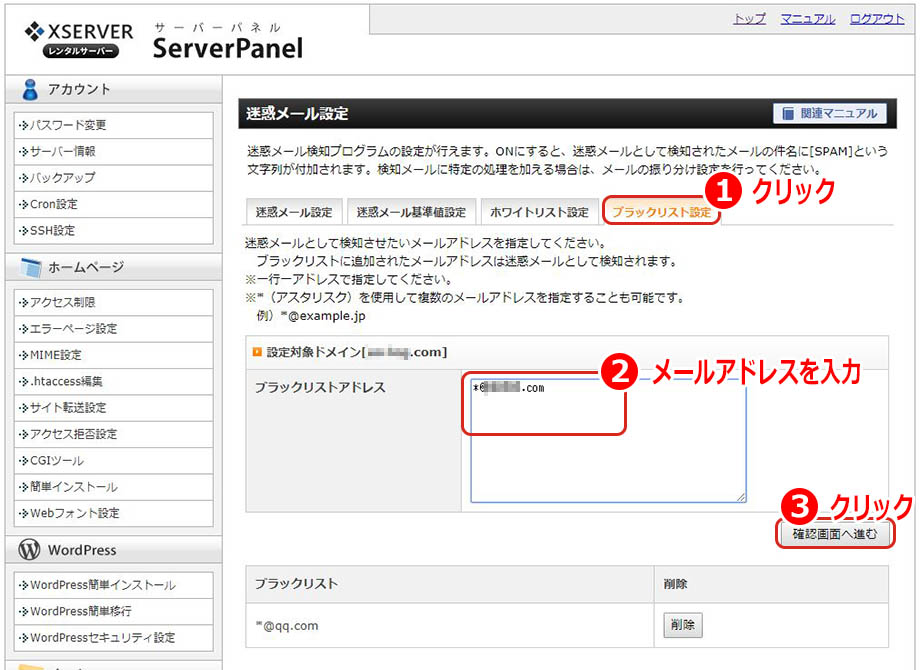
迷惑メールとして検知させたいメールアドレスを設定する方法です。
※1行に1メールアドレス、*でドメイン全てを設定することも可能です(例 *@hogehoge.com) ③「確認画面へ進む」ボタン:クリックします
以上で、ブラックリストの設定が完了です。
(補足)自動応答メールの設定方法
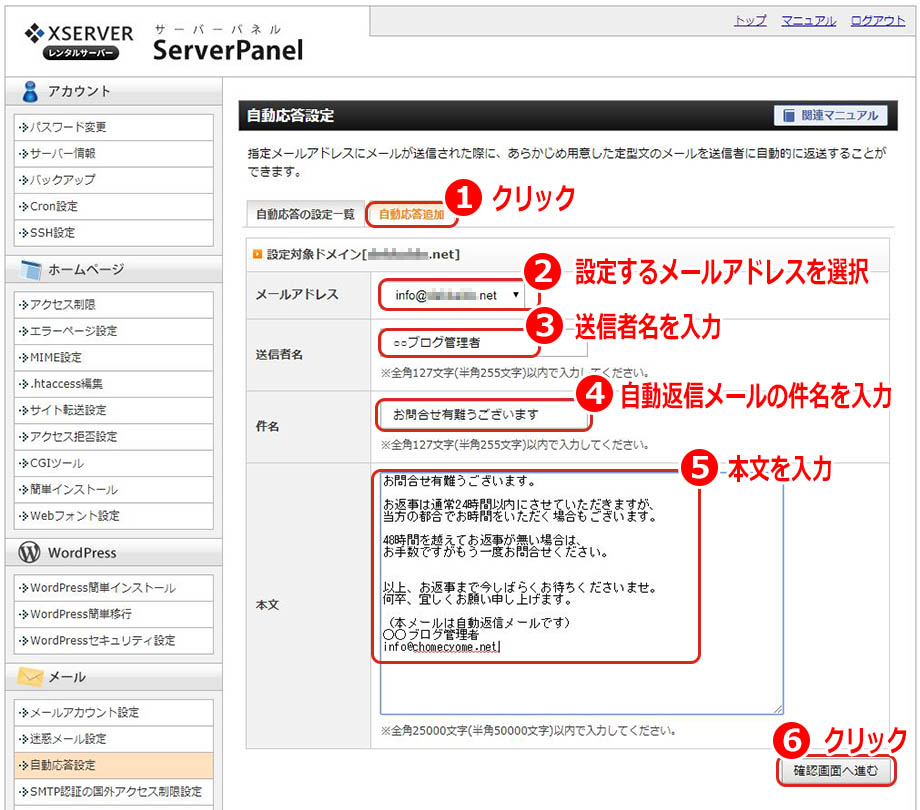
指定メールアドレスにメールが送信された際に、定型文のメールを自動的に返信する設定です。
次ページで内容を確認し「追加する」ボタンをクリックすると設定が完了です。
(補足)WEBメールを使用する方法
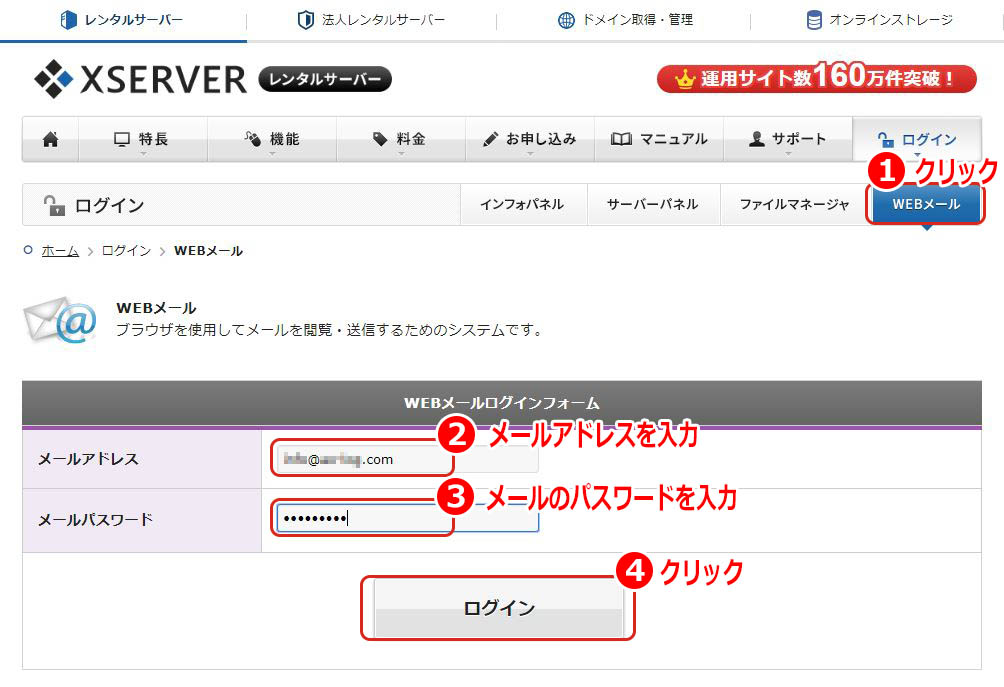
WEBメールログインフォームからログインします。
X MAIL PANEL
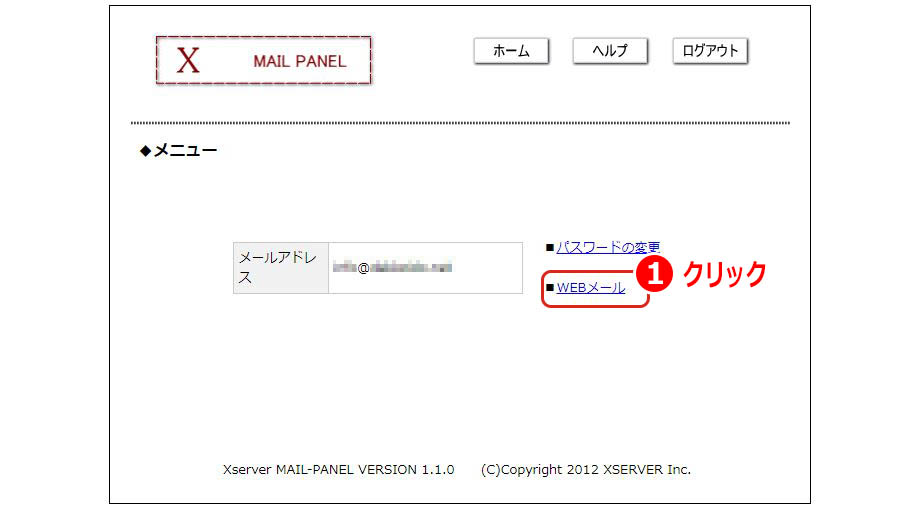
X MAIL PANELが開きます。
webmailを使う
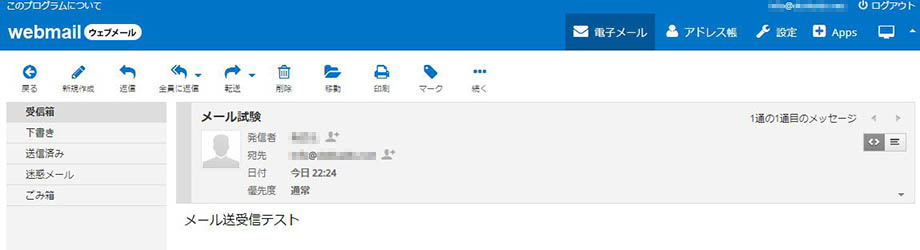
ブラウザ上で、webmail(ウェブメール)ソフトが使えます。
使い方は普通のメーラー・メールソフトと同じです。
以上、エックスサーバーで独自ドメインのメールアドレスを取得し設定する手順でした。