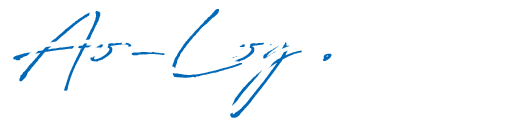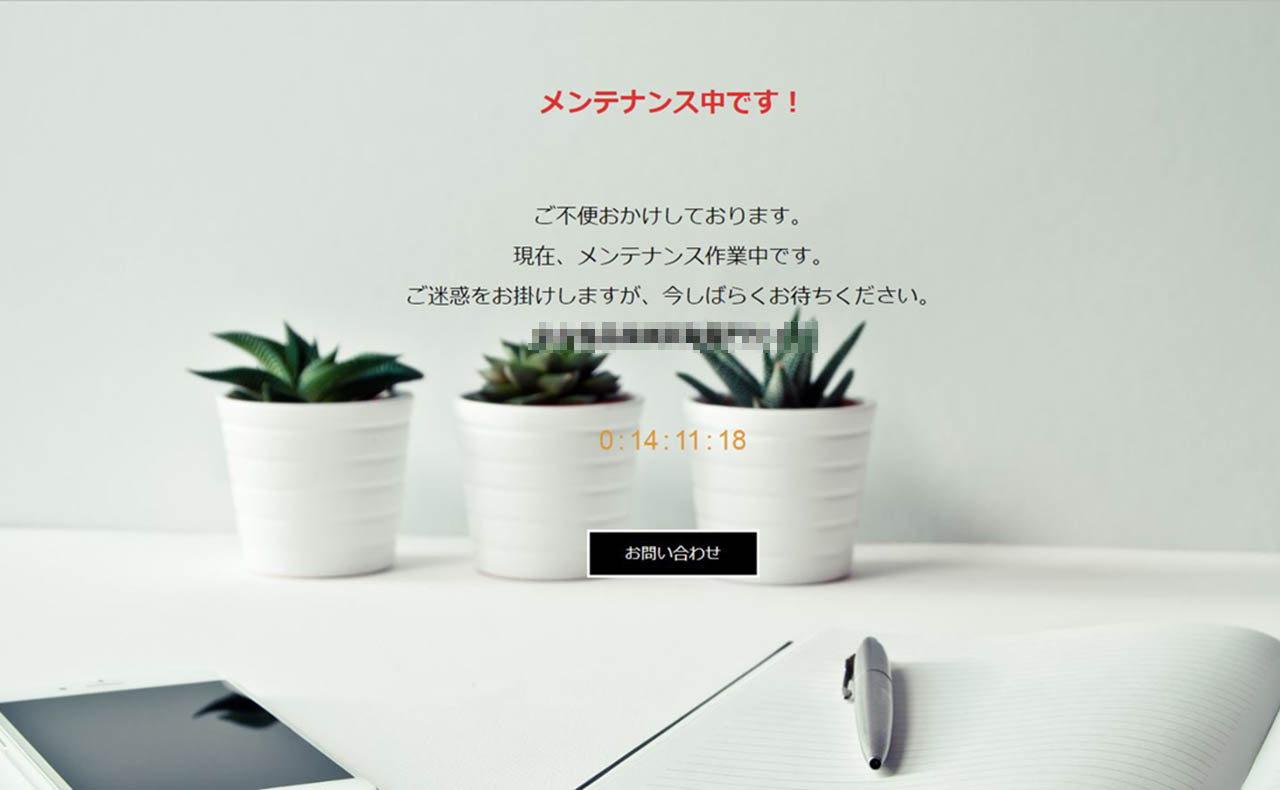
WordPressサイトの大規模な修正や新規作成中、リニューアル中などで一般公開できる状態にない場合に、簡単にメンテナンス中の表示にできるWordPressプラグイン「WP Maintenance Mode」を紹介します。
WordPressにログインしてメンテナンス作業をしている管理者には、メンテナンス中の画面が表示されないので、作業に支障することはありません。
プラグインのインストールからメンテナンス中表示まで5分で完了!
簡単にメンテナンス表示画面を導入できるプラグイン「WP Maintenance Mode」です。
目次
「WP Maintenance Mode」のインストール
WordPress管理画面からプラグインの新規追加で「WP Maintenance Mode」を検索してインストールして下さい。
または、WordPress.orgから「WP Maintenance Mode」ダウンロードし、アップロードしてインストールして下さい。
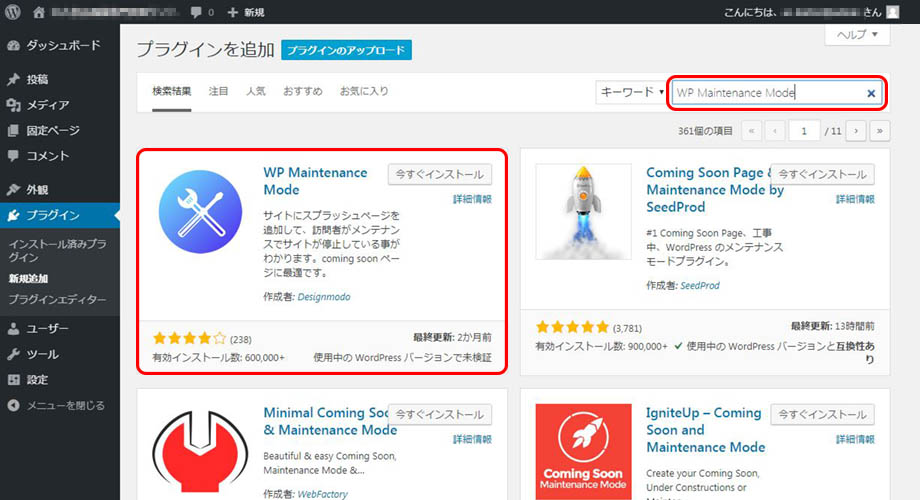
「WP Maintenance Mode」の設定方法
プラグインをインストールすると、WordPress管理画面の左側メニュー【設定】に「WP Maintenance Mode」が表示されていますので、こちらから各設定を行います。

「WP Maintenance Mode」メンテナンス表示の有効化
「WP Maintenance Mode」プラグインの有効化だけでは、まだメンテナンス中のメッセージは表示されません。
メンテナンス中の表示にするためには、【一般】タブの【状態】を【有効化】にチェックして【設定を保存】する必要があります。
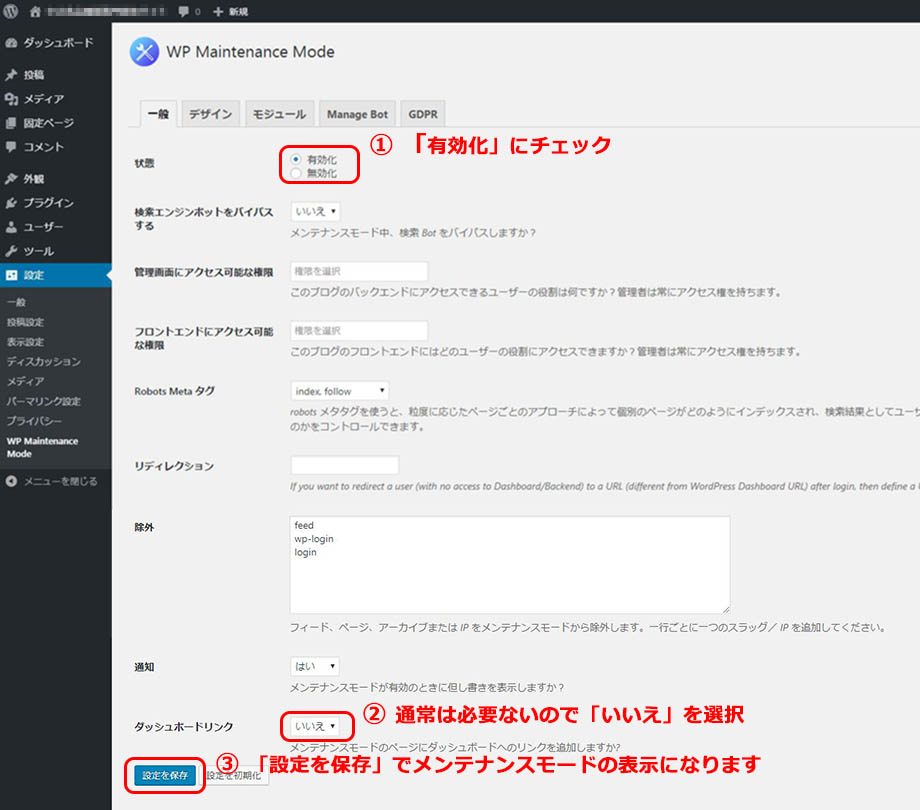
「WP Maintenance Mode」デザインの設定
【デザイン】タブでは、メンテナンス中画面に表示する文字や背景などを設定できます。
タブを【デザイン】に切り替えて以下の設定を行います。
- タイトル:ページのタイトルの設定
- 見出し:メンテナンス中画面の上部見出し文字の設定
- テキスト:メンテナンス中画面の表示文字の設定(HTMLの記述可能)
- 背景画像:背景を設定(カスタムカラー、アップロード画像、既定の画像)
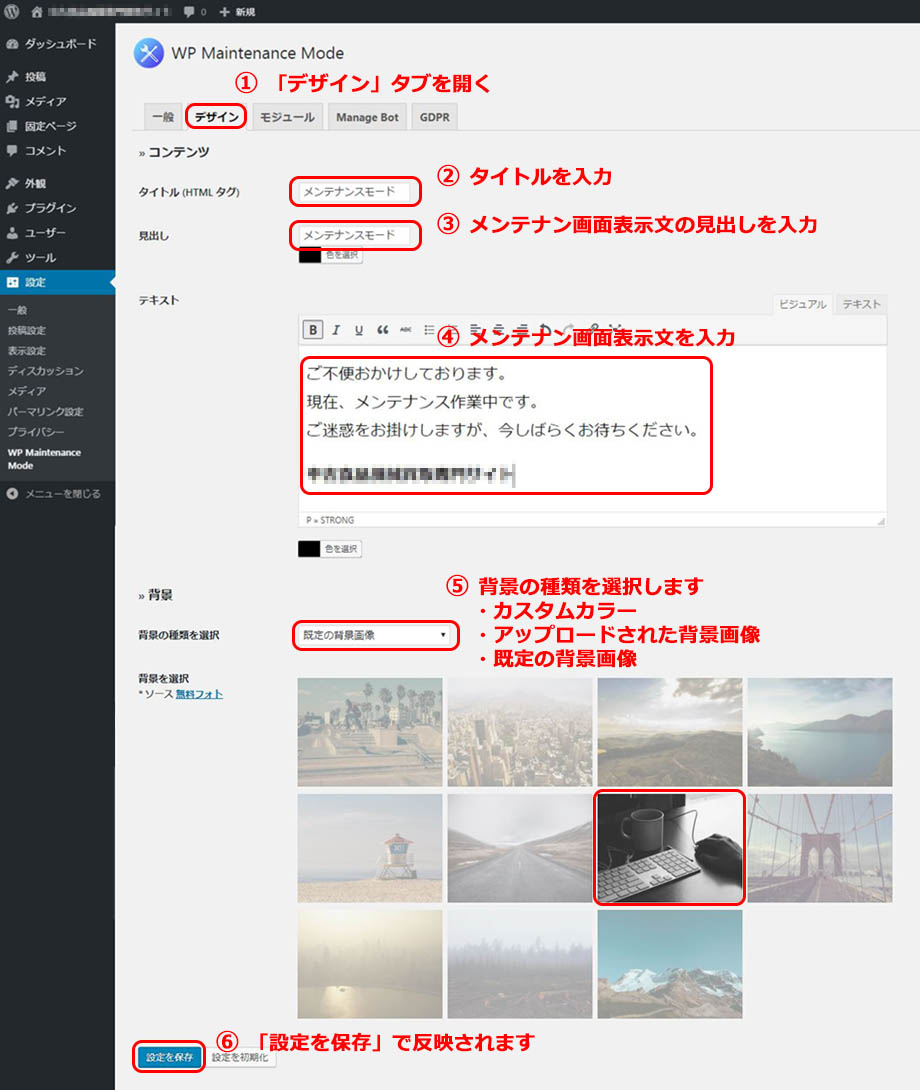
自分で用意した背景画像を使用する
【背景の種類を選択】で【アップロードされた背景画像】を選択しご自身で用意した背景画像をアップロードすることもできます。
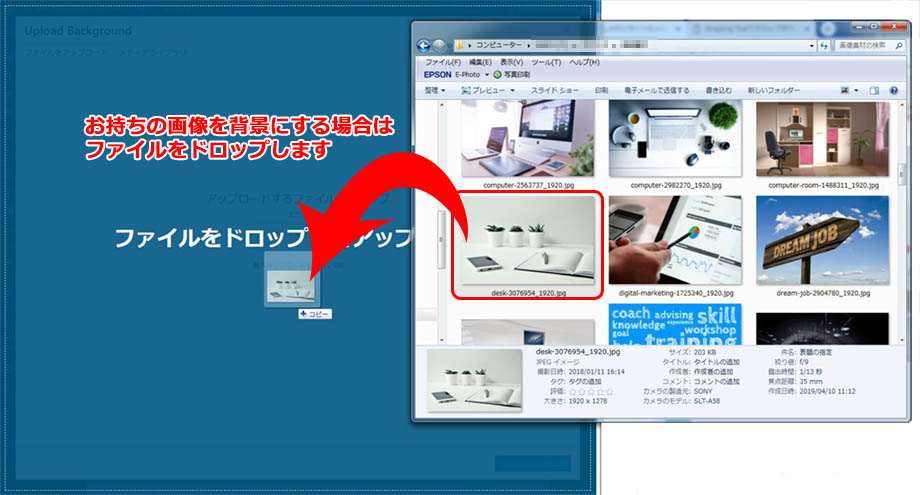
「WP Maintenance Mode」モジュールの設定
必要により、タブを【モジュール】に切り替えて以下の設定を行うことが可能です。
- カウントダウン:カウントダウン開始日時、残り時間の設定
- 登録:メール購読の表示、リスト収集の設定
- ソーシャルネットワーク:各SNSへのリンクを設定
- 問い合わせ:問い合わせメールの表示設定
- Google Analytics:Google Analyticsのトラッキングコードを設定
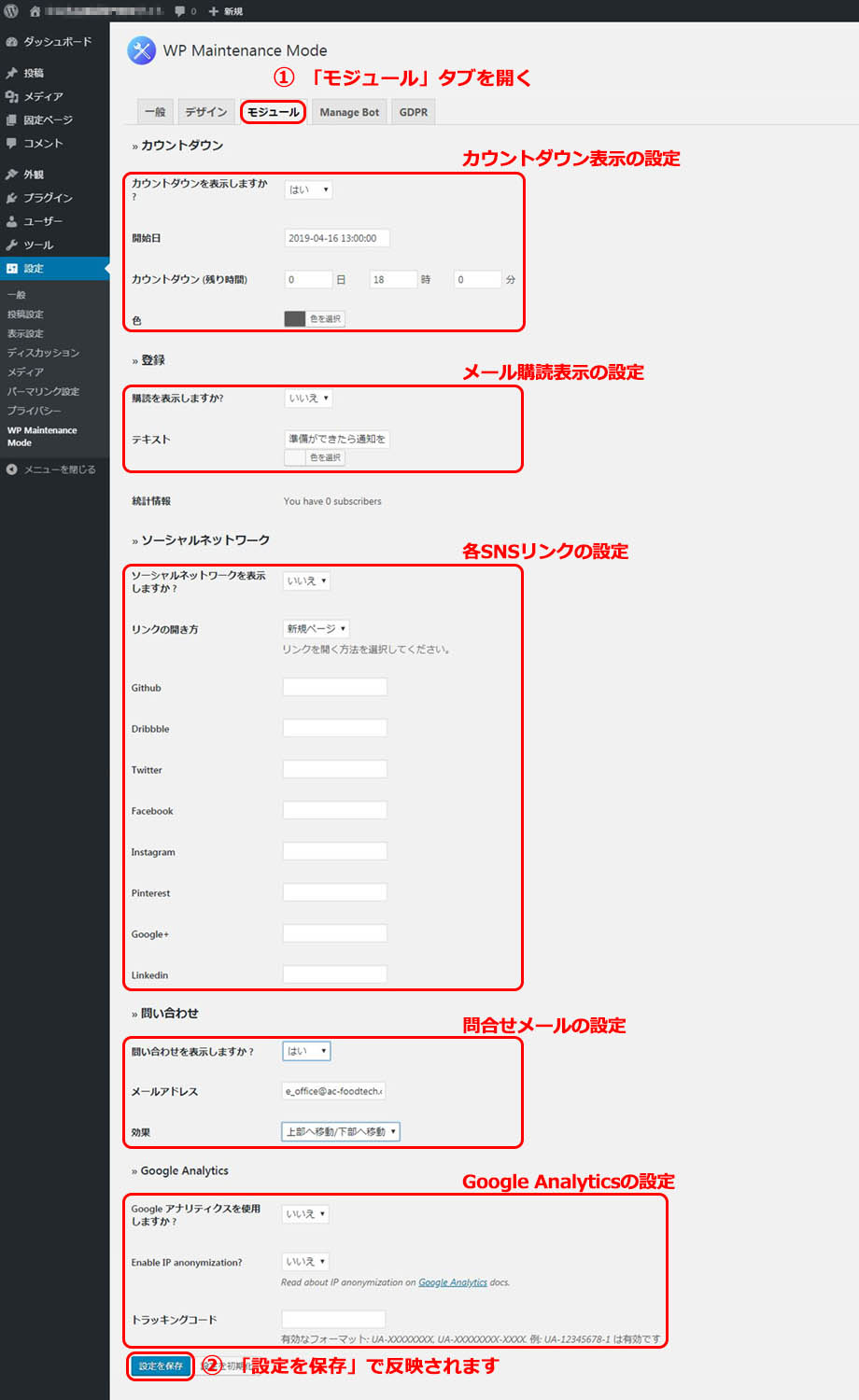
「WP Maintenance Mode」Manage Botの設定
必要により、タブを【Manage Bot】に切り替えて以下の設定を行うことが可能です。
管理人の代わりに自動応答してくれるBotの設定を行えます。
使用する場合は【状態】を【有効化】にチェックします。
- Bot Name:Botの名前
- Upload avatar:Botのアバター画像の設定
- Customizc Messages:各メッセージの設定
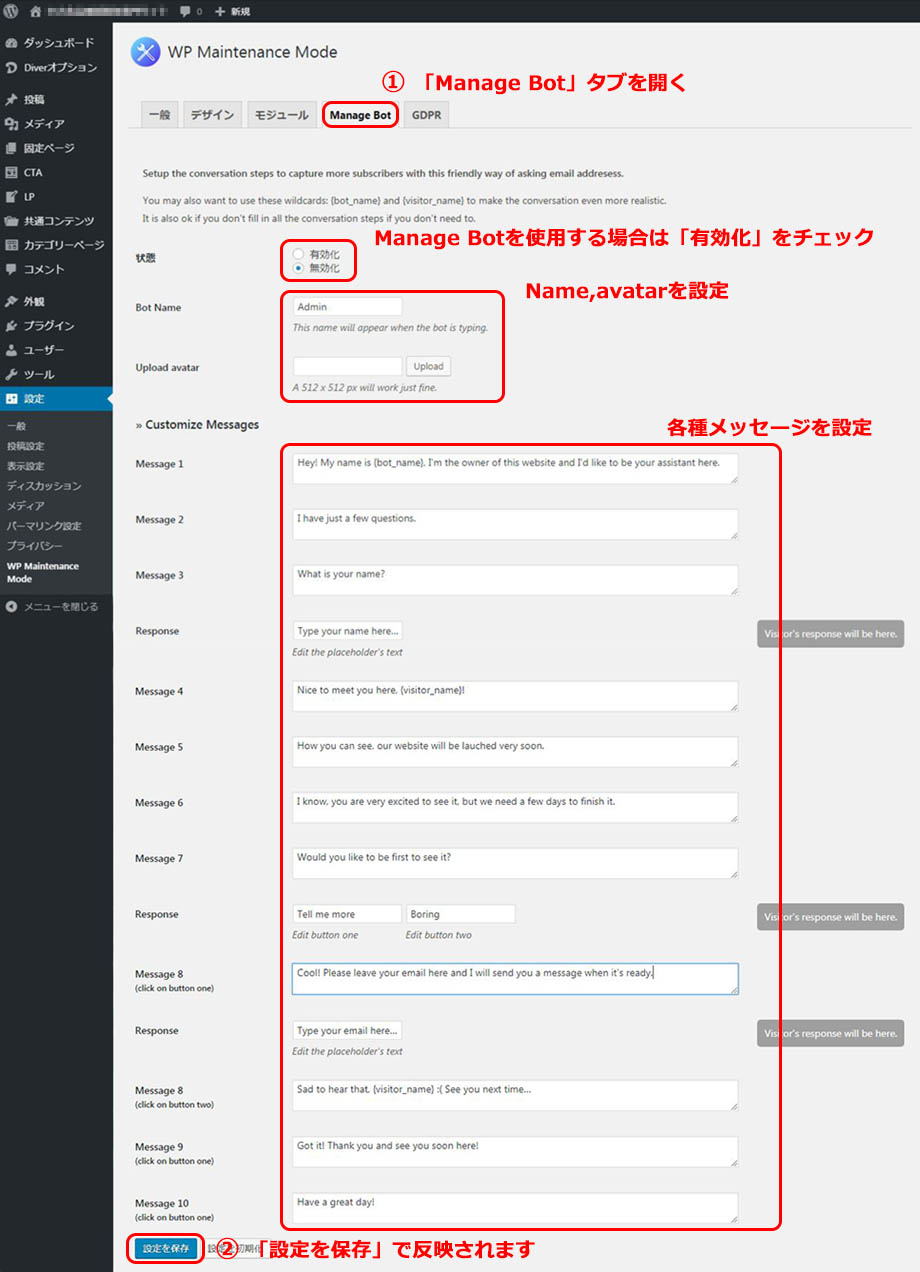
「WP Maintenance Mode」GDPRの設定
必要により、タブを【GDPR】に切り替えてプライバシーポリシーの表示を行うことが可能です。
使用する場合は【状態】を【有効化】にチェックします。
GDPRとは、EU(欧州連合)で定められた一般データ保護規則(General Data Protection Regulation)に関する法律に対応するために用意されています。
日本で言う個人情報保護法にあたりますが、メンテナンス中にそこまで必要なケースはあまり無いと思いますが、必要と思われる場合は設定してください。
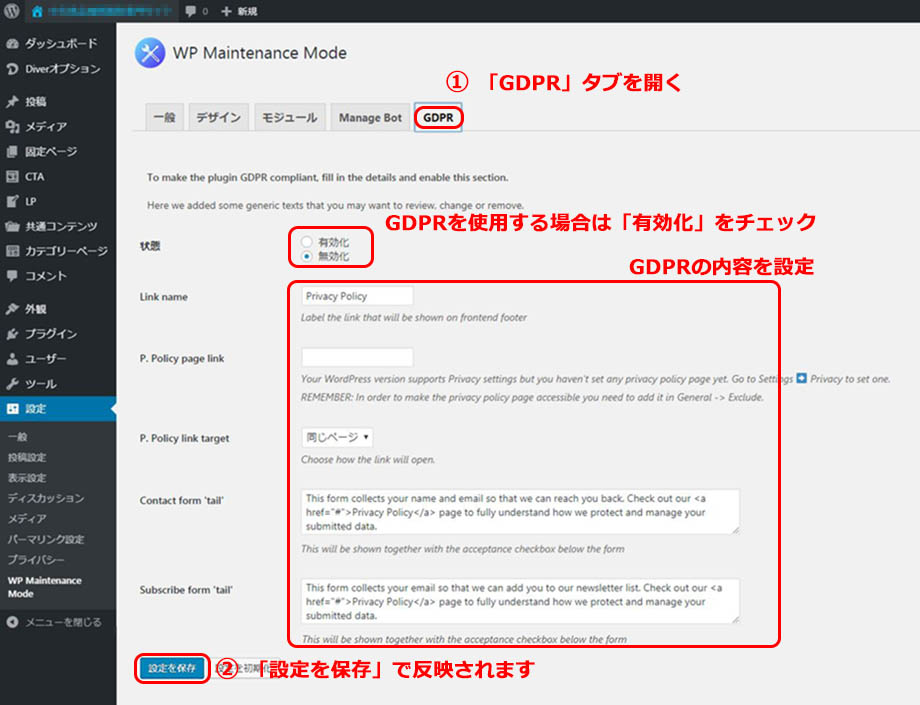
「WP Maintenance Mode」メンテナンスモードの停止
メンテナンス作業が終了したら、必ず「WP Maintenance Mode」【一般】タブの【状態】を【無効化】にチェックし【設定を保存】することを忘れずに行ってください。
メンテナンス終了時に忘れないこと
カウントダウン設定で終了日時を設定していても、自動的に停止はされませんので注意してください。