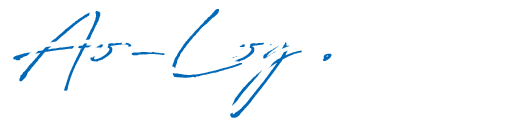ブログアフィリエイトやサイトアフィリエイトにおいて成功の鍵を握るのは、良質なキーワードで良質なアクセスを集めることであり、特にブログアフィリエイトの場合はアクセス数が収益に直結します。
また、アクセス流入原の大部分は検索エンジンであり、Googleにインデックスされることはもちろん、キーワードやブログサイトがGoogle側でどのように評価されているのか確認しつつ最適化を図っていくことが重要になります。
Google Search Console(サーチコンソール)は、Googleがウェブマスター向けに無料で提供しているツールで、新しく作ったブログサイトや記事のGoogle検索インデックス、検索されているキーワードやリンク状況などの確認ができ、構造などに問題が発生した場合は改善点も指摘くれるサービスです。
Google Search Console(サーチコンソール)は、ブログサイトを運営していく上で必須です。Google Analytics(グーグルアナリティクス)と併せて、真っ先に登録しましょう。
なお、2019年5月現在、旧バージョンのサーチコンソールは提供が終了し、新しいGoogle Search Console(サーチコンソール)へ完全に移行されています。
ここでは、新サーチコンソールにプロパティ登録する際に非常に便利になった「ドメインプロパティ」での登録と、エックスサーバーに「レコードを追加」してドメイン所有権を確認する方法を説明します。
目次
Googleサーチコンソールの登録
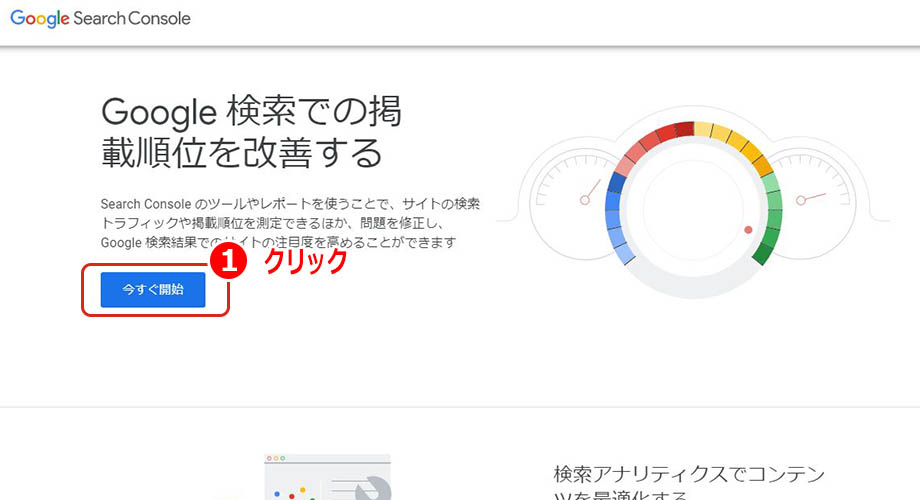
Google Search Console(サーチコンソール)への登録を行います
Googleサーチコンソール登録ページボタンをクリックして進めていきます
①「今すぐ開始」ボタン:クリックしますここではGoogleアカウントを取得済み、ログインした状態で説明しています。
Googleアカウントを持っていない方は、以下の記事を参考に「Googleアカウントの取得」および「Googleアナリティクスの登録」を行ってから進めてください。
ドメインプロパティの追加
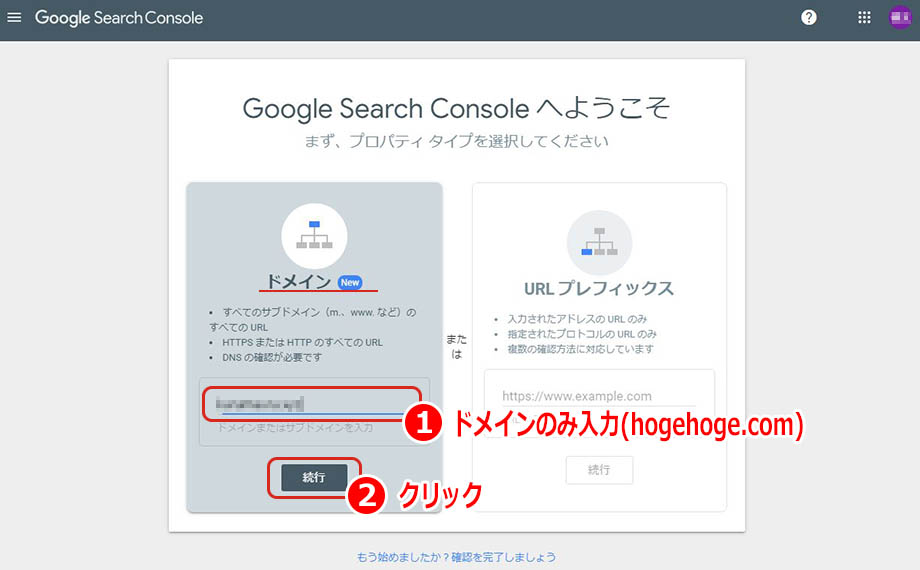
プロパティタイプの選択で左側の「ドメイン」を選択します。
以前はURL毎の追加のため最低4個(http://,https://,http://www,https://www)の登録が必要でしたが、「ドメイン
DNSレコードでのドメイン所有権の確認
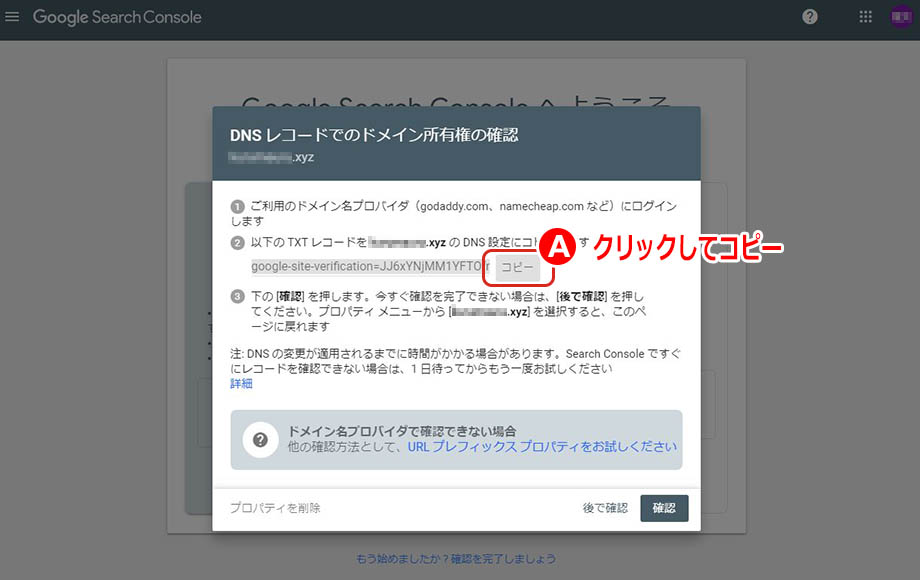
「DNSレコードでのドメイン所有権の確認」という画面が出てきます。
表示されている「TXTレコード」は、並行して作業する「DNSレコード」を追加する際に使用するので、この画面は開いたままにしておいてください。
エックスサーバーのサーバーパネルにログイン
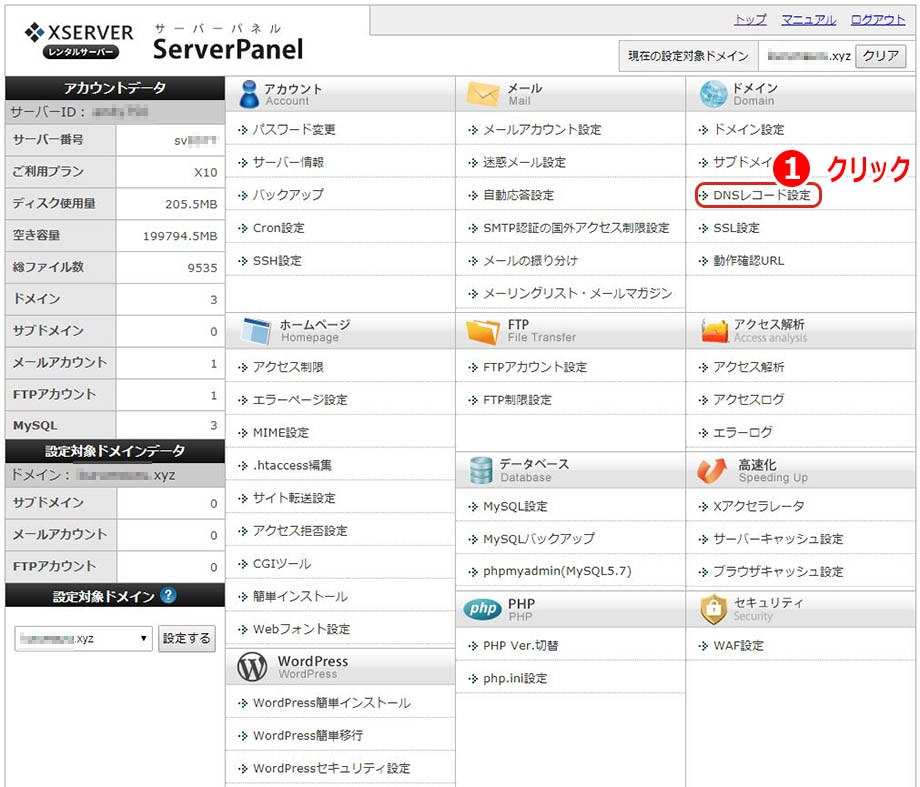
エックスサーバーのサーバーパネルにログインします。
ドメインの選択
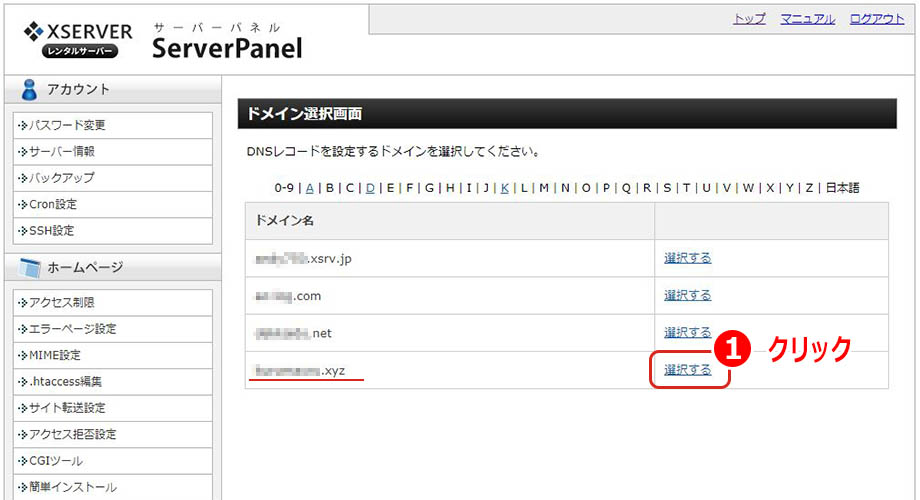
DNSレコードを設定するドメインを選択します。
DNSレコードの設定
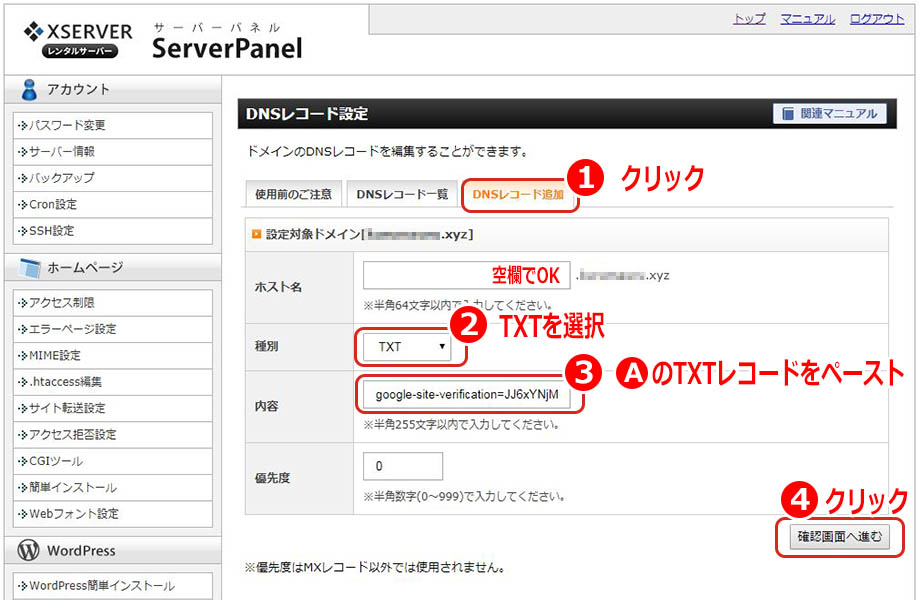
DNSレコード設定画面からDNSレコードを追加します。
DNSレコードの追加
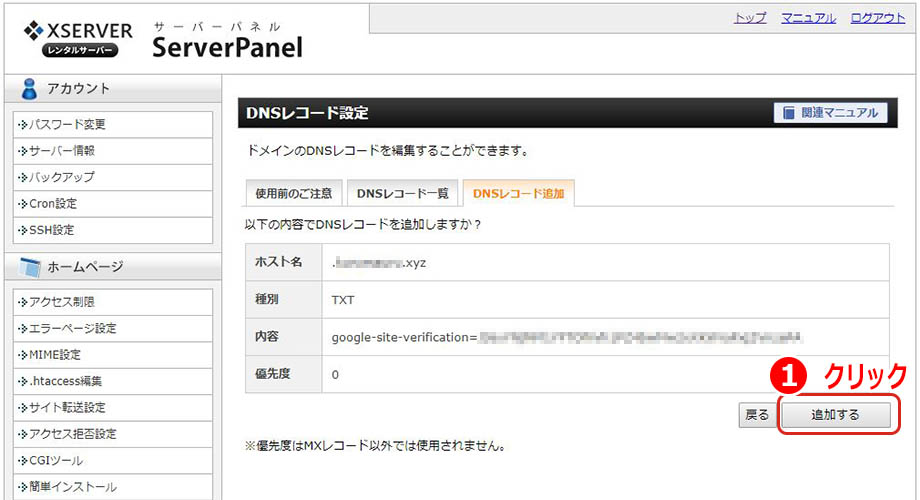
DNSレコードの内容を確認し追加します。
DNSレコードの追加完了
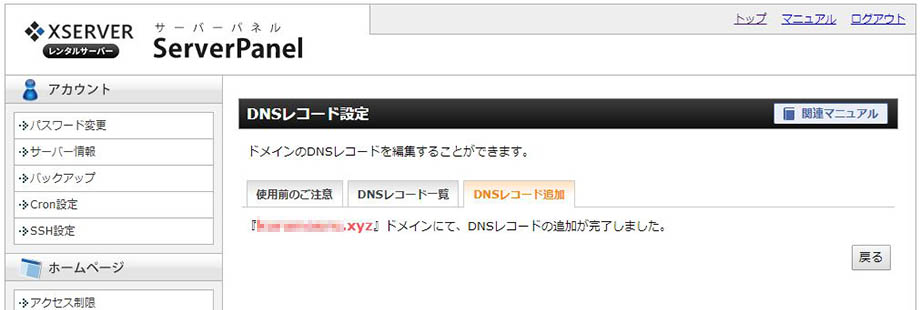
これでドメインのDNSレコードへの追加が完了しました。
DNSレコードでのドメイン所有権の認証
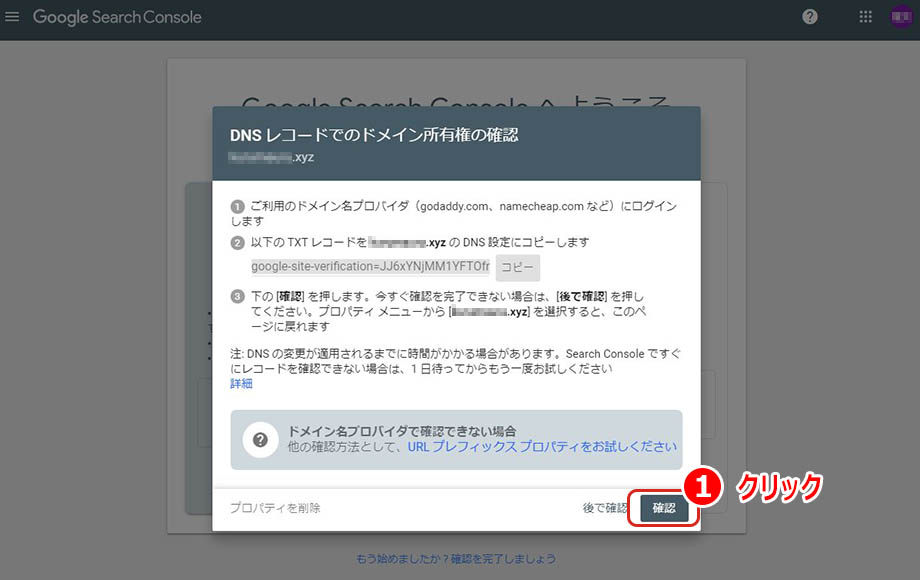
別ウインドウで開いていた【レコードでのドメイン所有権の確認】に戻り認証します。
ドメイン所有権の確認完了
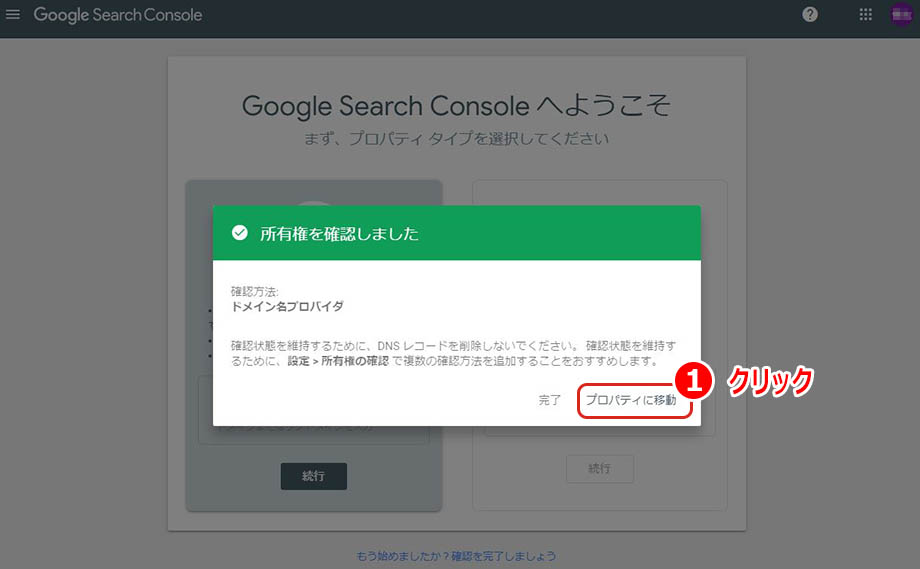
この画面になればドメイン所有権の確認が完了しています。
①「プロパティに移動」ボタン:クリックします
プロパティが追加されていることを確認
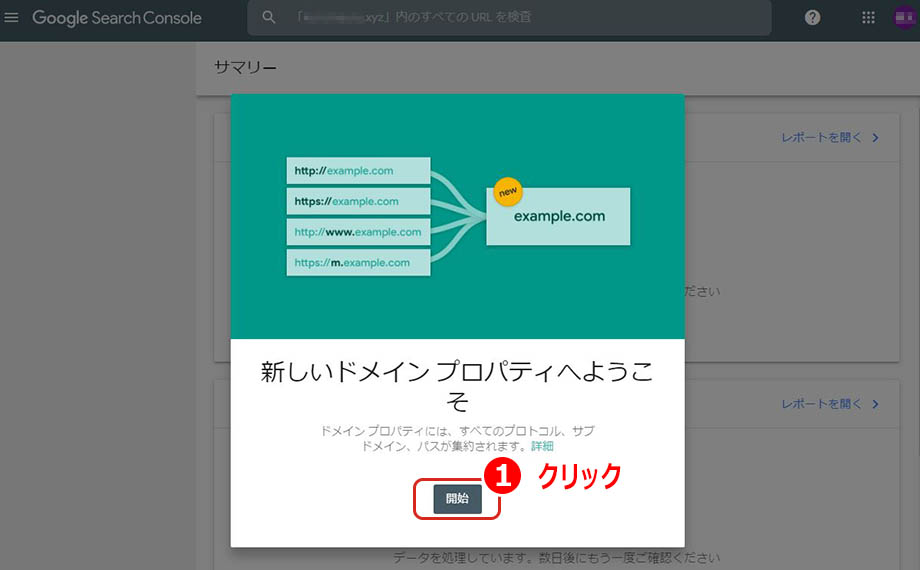
これで、Google Search Console(サーチコンソール)へのドメインプロパティ追加が完了しました。
①「開始」ボタン:クリックしますサーチコンソールの運用開始
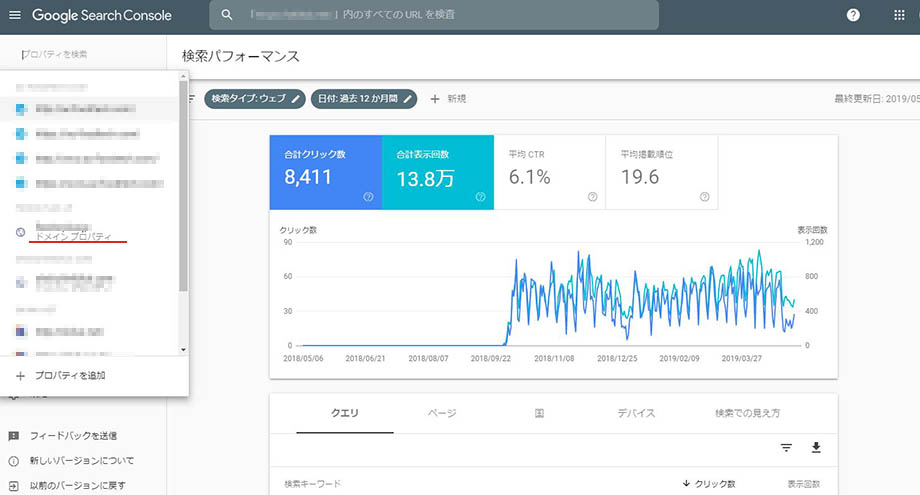
以上で、Google Search Console(サーチコンソール)の登録完了です。
サーチコンソールには「XMLサイトマップ」の設定も忘れずに行っておきましょう。