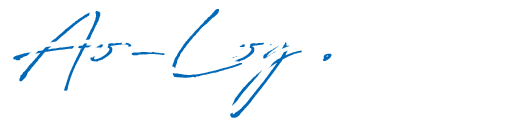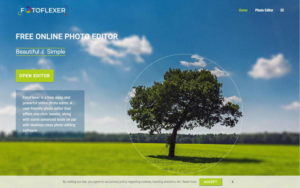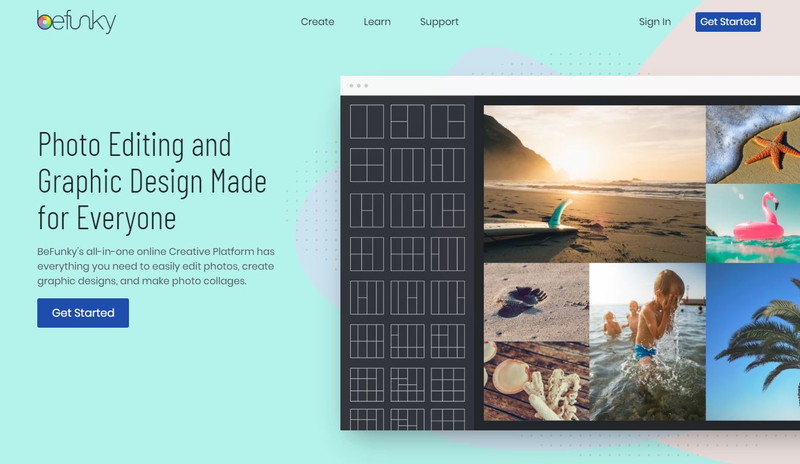
「BeFunky」は、写真編集加工、コラージュ、グラフィックデザインをオンラインで作成できる無料ツールです。
Webブラウザー上で動作するためソフトをPCにインストールする必要はありません。
編集、作成などは非常に高機能で、初めて画像編集する方や、センスに自信のない方でも格好良い画像を簡単に作成できてしまいます。
インストール不要なので、普段あまり画像編集する機会がない方や、ちょっとした画像を作成するような時に、いつでも使用できるので便利です。
オンライン動作なのに動作も軽くストレスフリー、アクセスの度に前回の処理状態から再開されるのも親切です。
目次
「BeFunky」を日本語化する方法
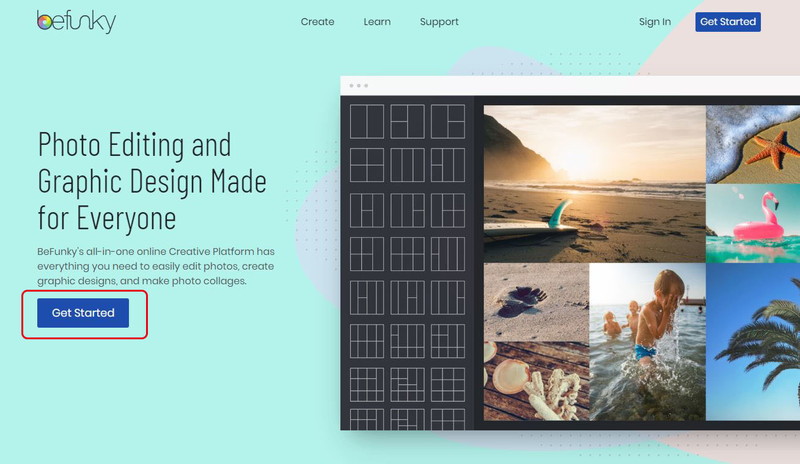
下のボタンから「BeFunky」サイトを開いてください(別ウインドゥで開きます)
「Get Started」をクリックします
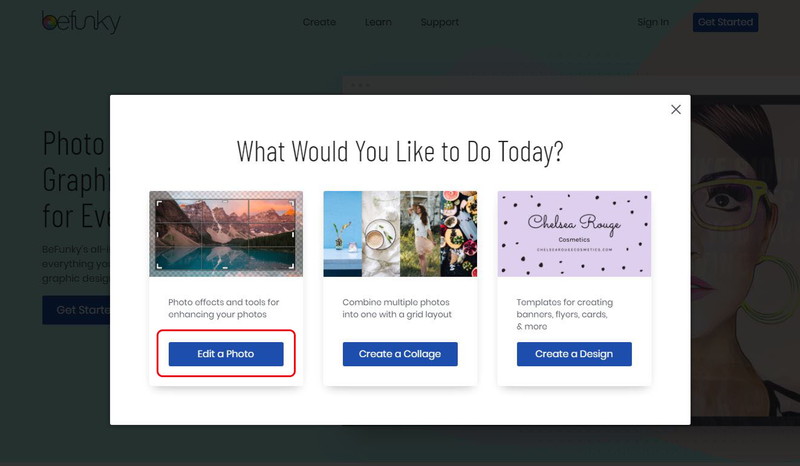
「Edit a Photo」をクリックします
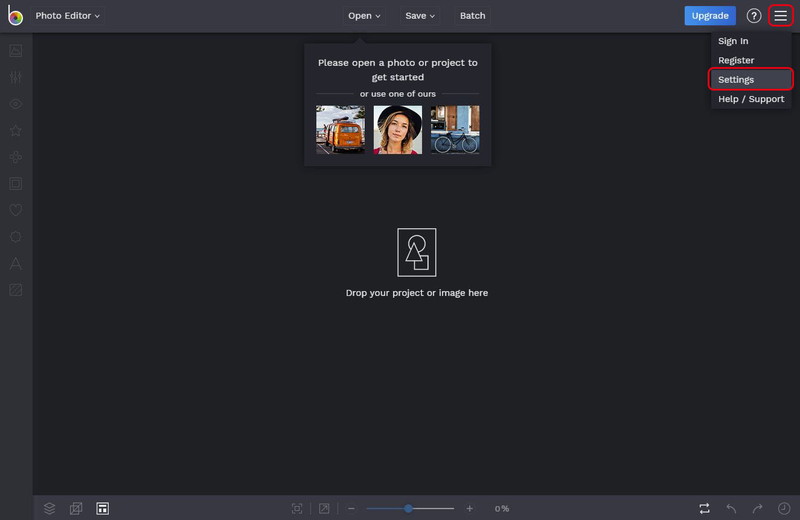
画面右上のメニューから「Settings」をクリックします
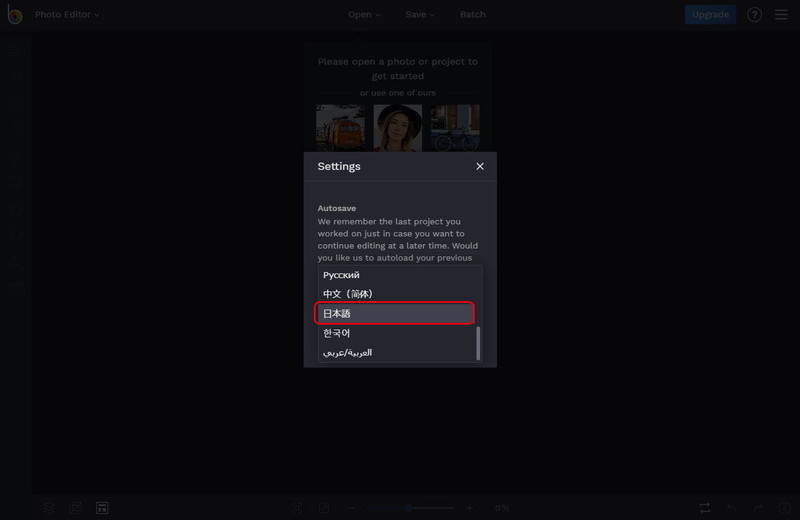
「日本語」をクリックします
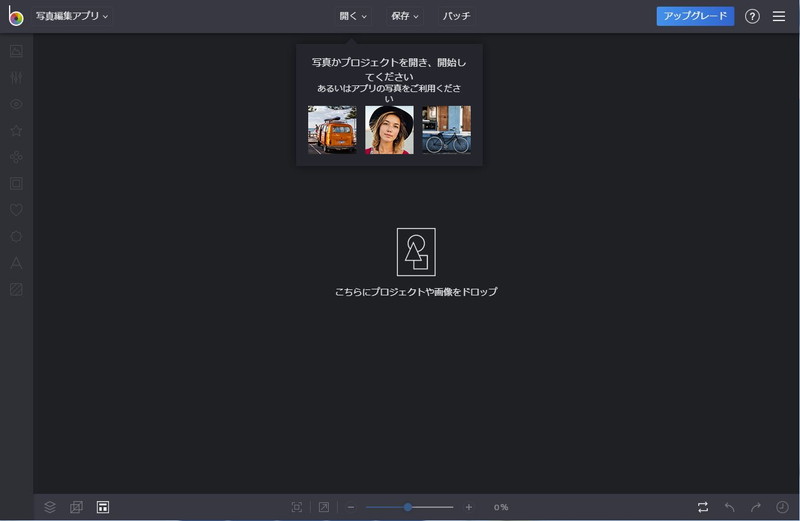
これで日本語化されました
「BeFunky」で画像編集する方法
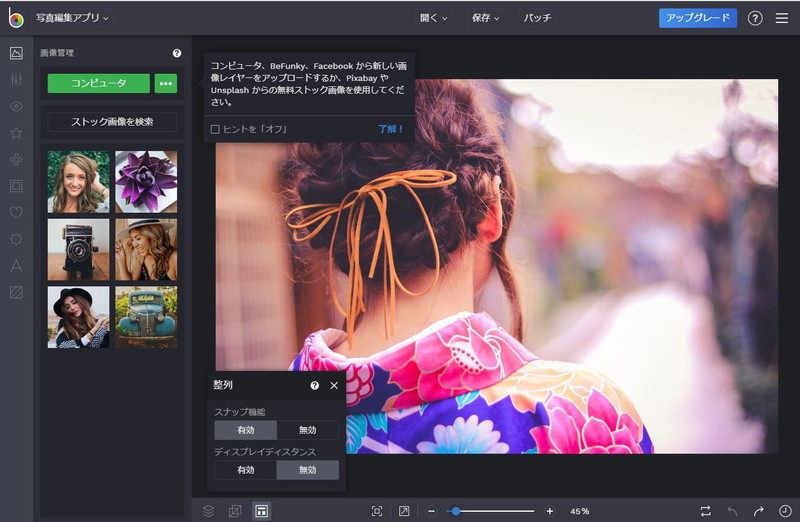
自分のPCまたはフォトストックから編集する画像を開きます
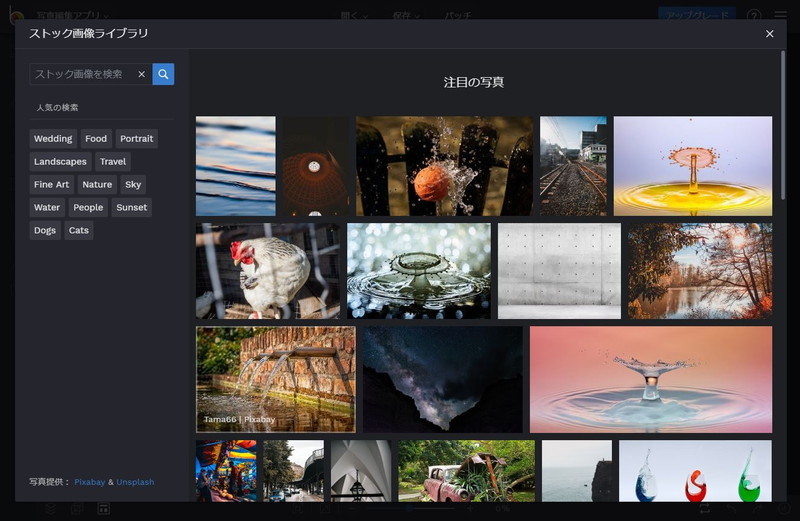
フォトストック画像を利用することもできます
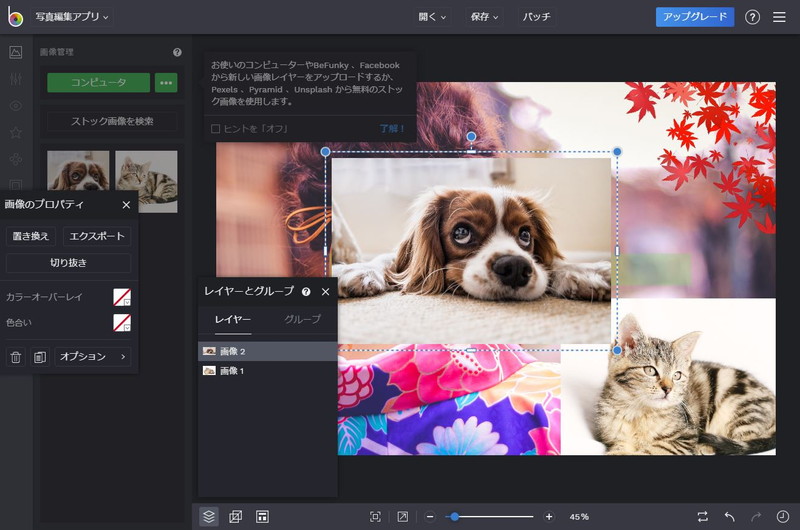
画像をレイヤーに重ねて編集することができます
画像編集ツールメニュー(画像管理・編集・タッチアップ)
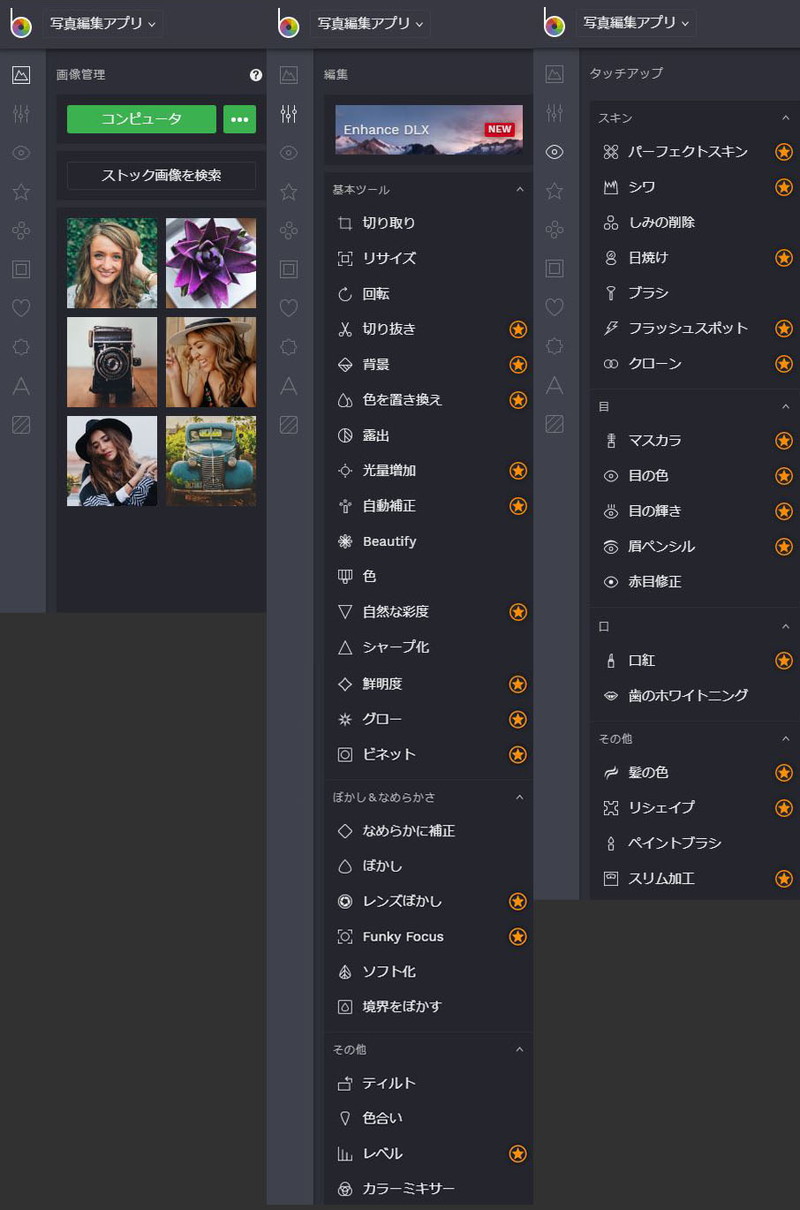
画像管理
自分のPC/フォトストックサービス/BeFunky/Facebookから画像を取り込みます
編集
切り取り/リサイズ/回転/切り抜き/背景/色を置き換え/露出/光量増加/自動補正/Beautify/色/自然な彩度/シャープ化/鮮明度/グロー/ビネット/なめらかに補正/ぼかし/レンズぼかし/Funky Focus/ソフト化/境界をぼかす/ティルト/色合い/レベル/カラーミキサー
タッチアップ
パーフェクトスキン/シワ/しみの削除/日焼け/ブラシ/フラッシュスポット/クローン/マスカラ/目の色/目の輝き/眉ペンシル/口紅/歯のホワイトニング/髪の色/リシェイプ/ペイントブラシ/スリム加工
例として編集ツールの操作パネルです
切り取り/リサイズ/回転
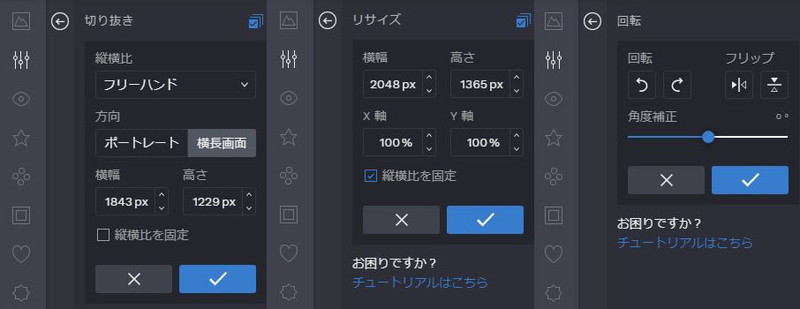
切り抜き/背景/色を置き換え
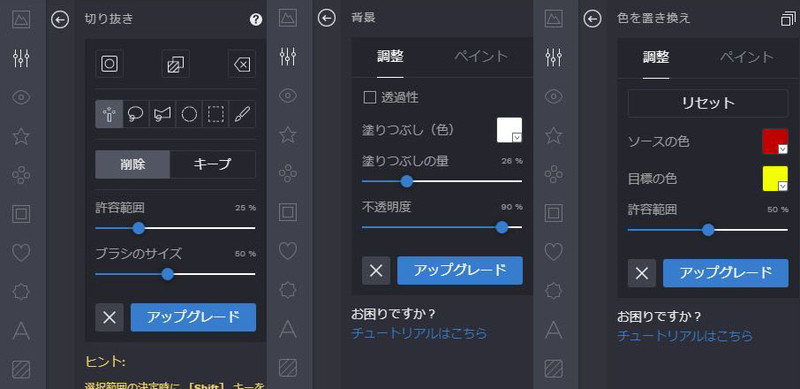
露出/光量増加/自動補正
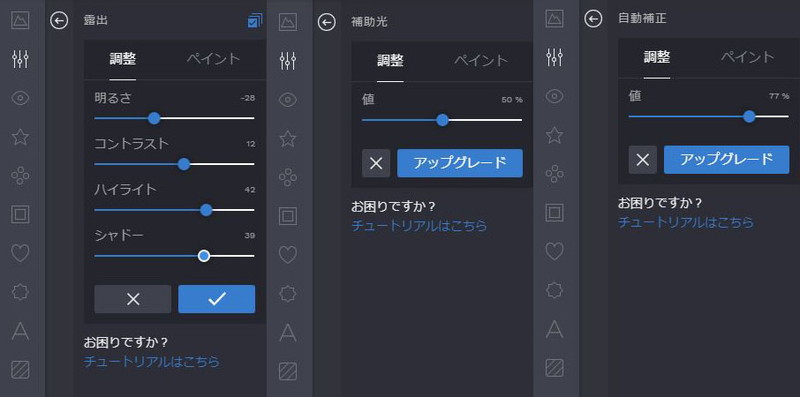
Beautify/色/自然な彩度
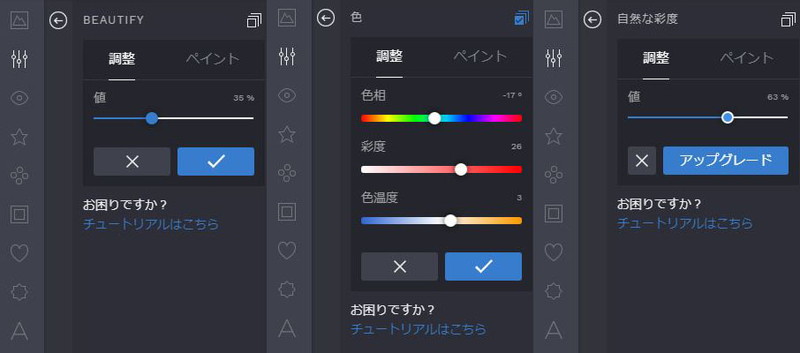
シャープ化/鮮明度/グロー
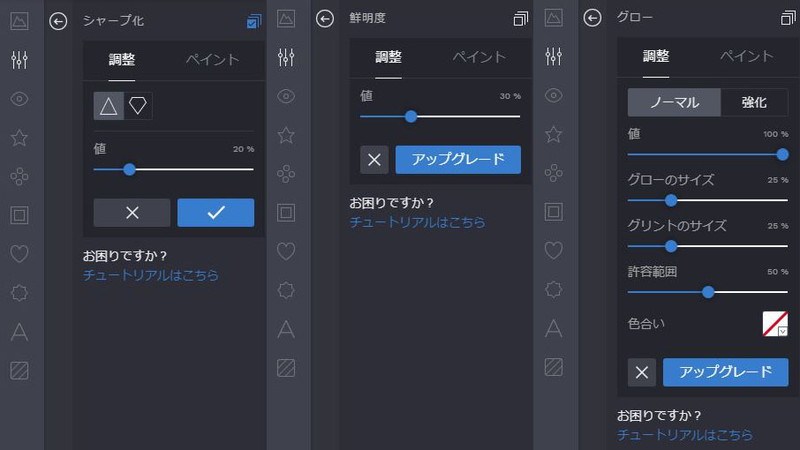
ビネット/なめらかに補正/ぼかし
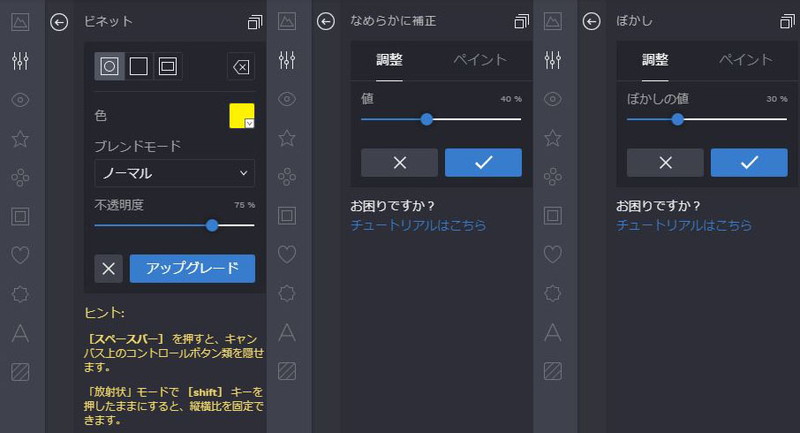
レンズぼかし/Funky Focus/ソフト化
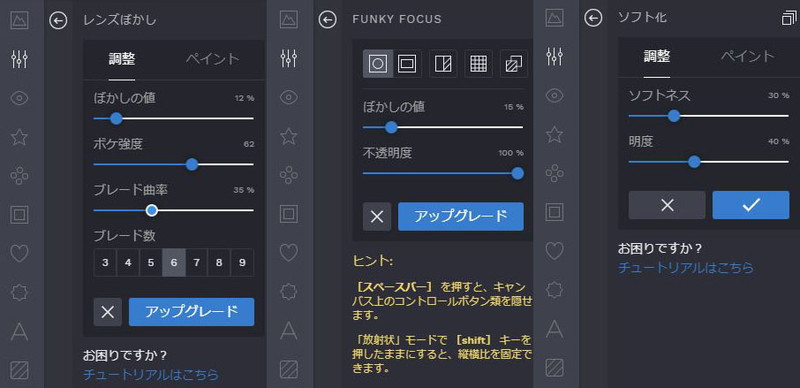
境界をぼかす/ティルト/色合い
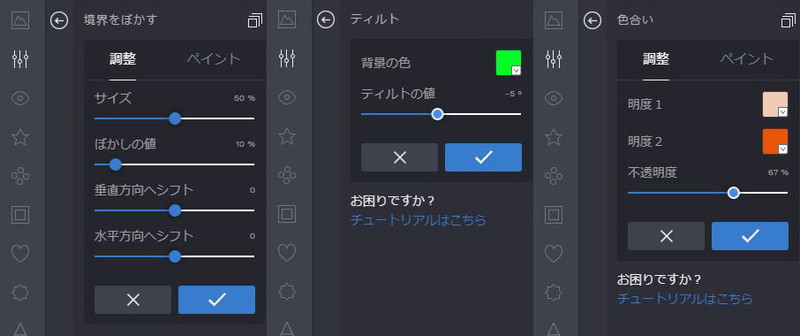
レベル/カラーミキサー
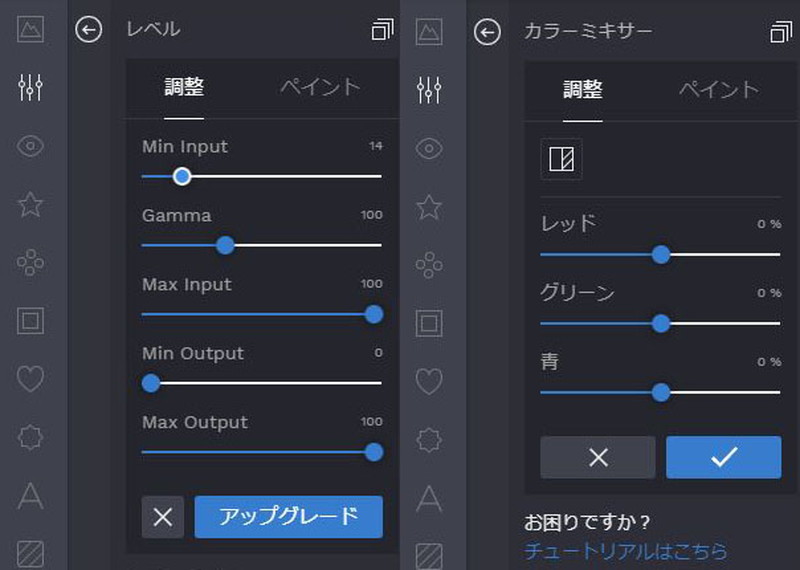
画像編集ツールメニュー(エフェクト・芸術家風・フレーム)
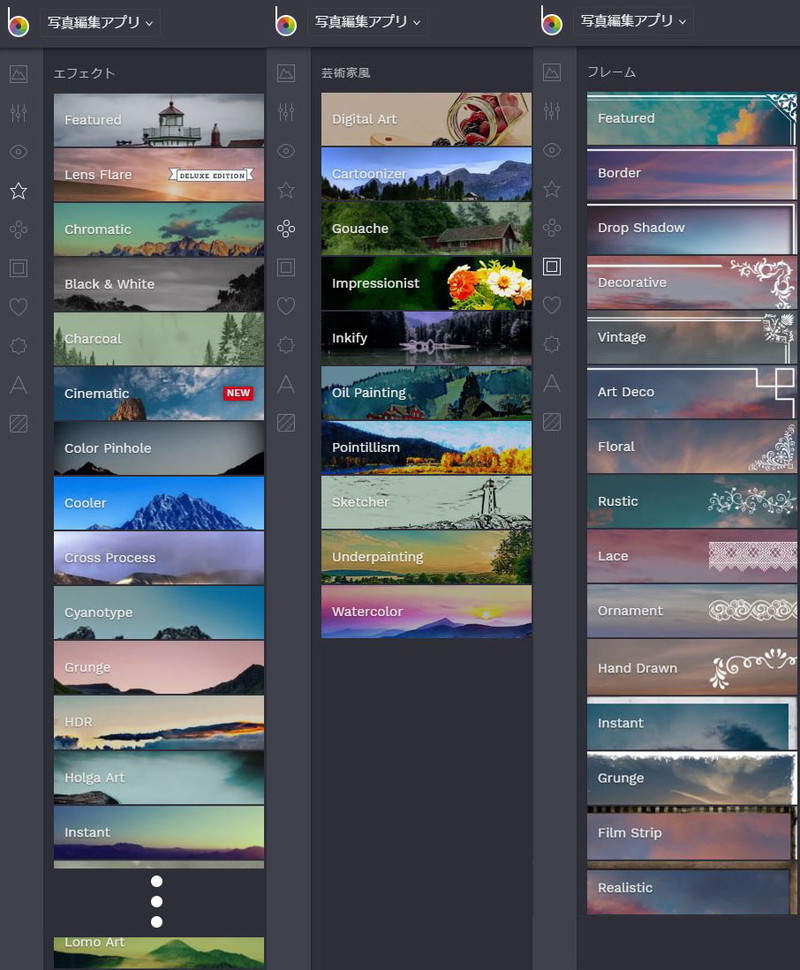
エフェクト
35種類のエフェクトと各エフェクトに調整パターンが適用できます
芸術家風
10種類のカテゴリに約50種類の描画風エフェクトが適用できます
フレーム
11種類のフレームタイプとそれぞれに様々なフレームが適用できます
例として芸術家風Digital Art内の一つを適用してみました
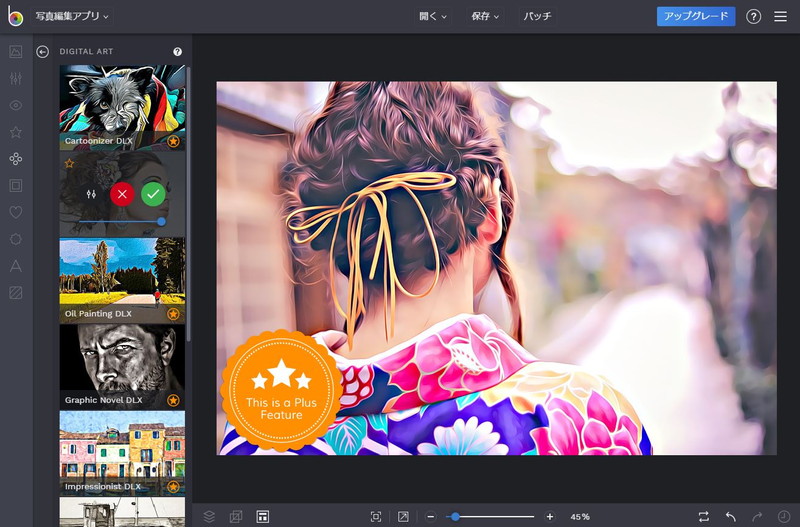
画像編集ツールメニュー(グラフィック・オーバーレイ・テクスチャ)
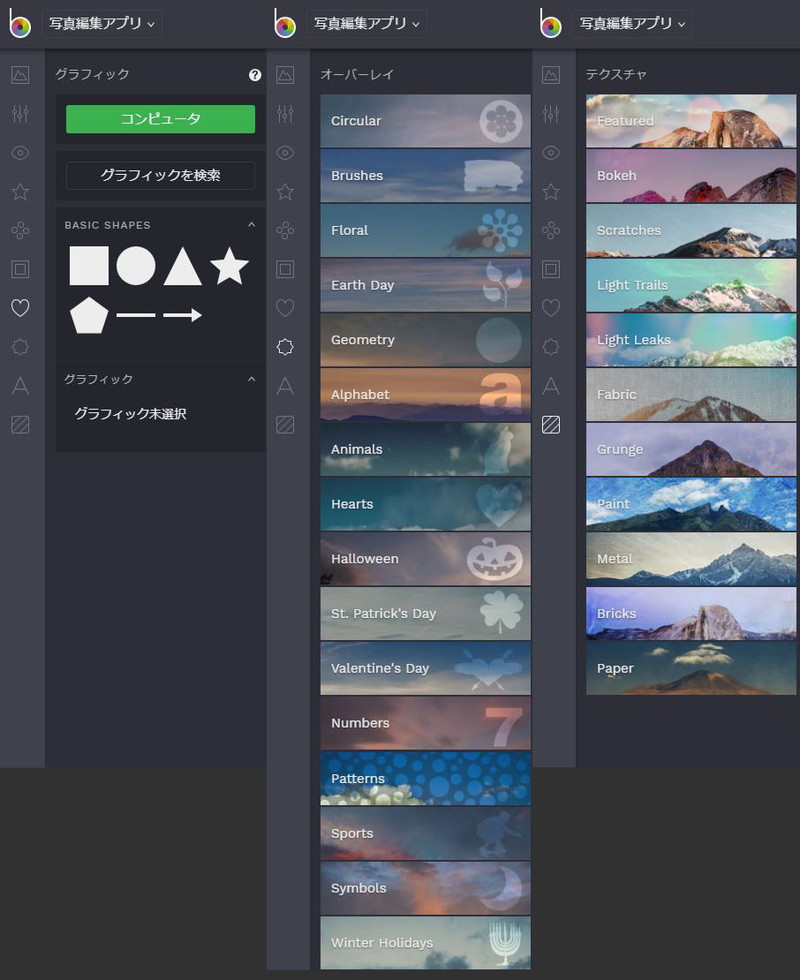
グラフィック
約2万種のグラフィックがあります
オーバーレイ
16種類のカテゴリにそれぞれ数十種類のオーバーレイから適用できます
テクスチャ
11種類のカテゴリとそれぞれに様々なテクスチャが適用できます
「BeFunky」に日本語フォントを組み込む方法
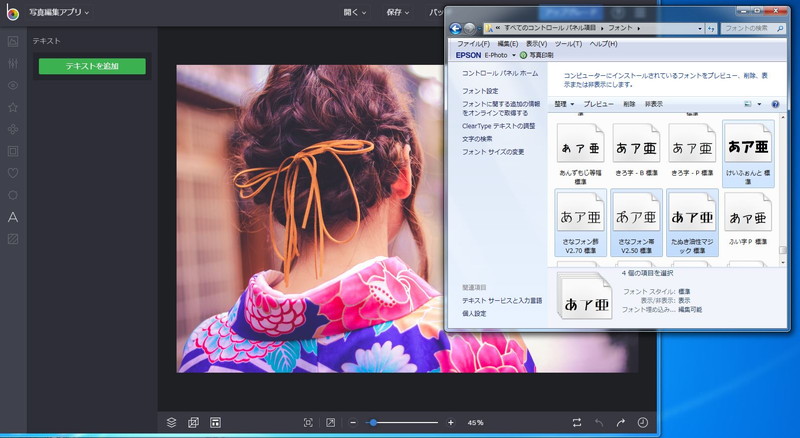
自分のPCから、コントロールパネル>フォントを開きます
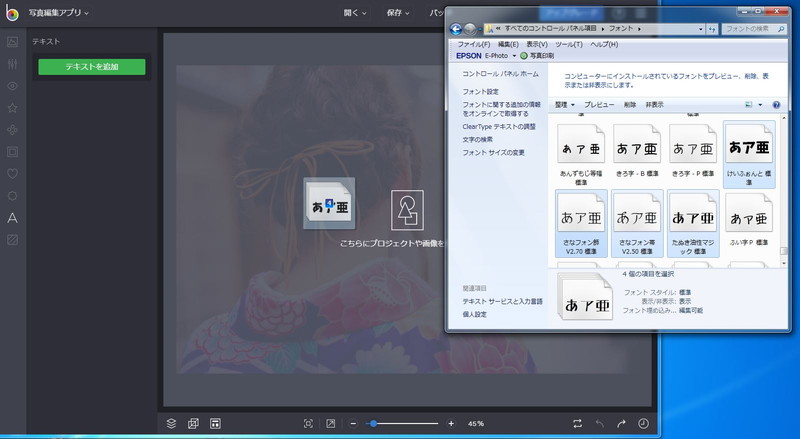
組み込みたいフォントを選び(複数可)、BeFunkyの画面上にドラッグします
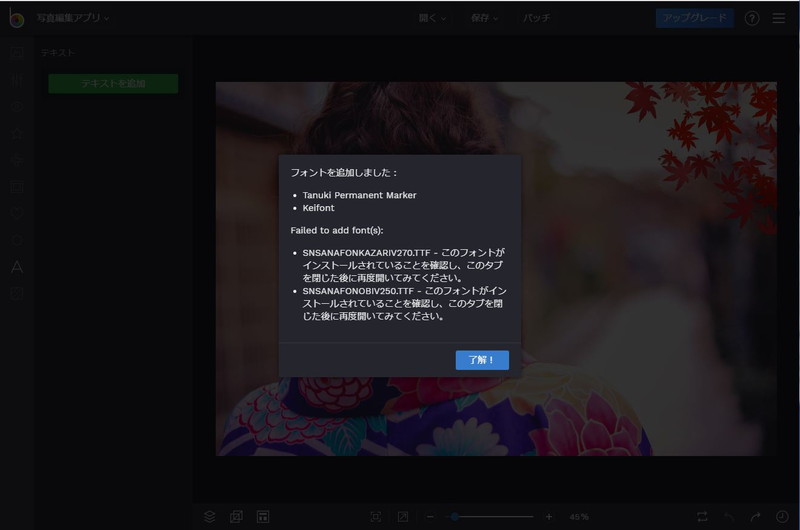
フォントが追加されます
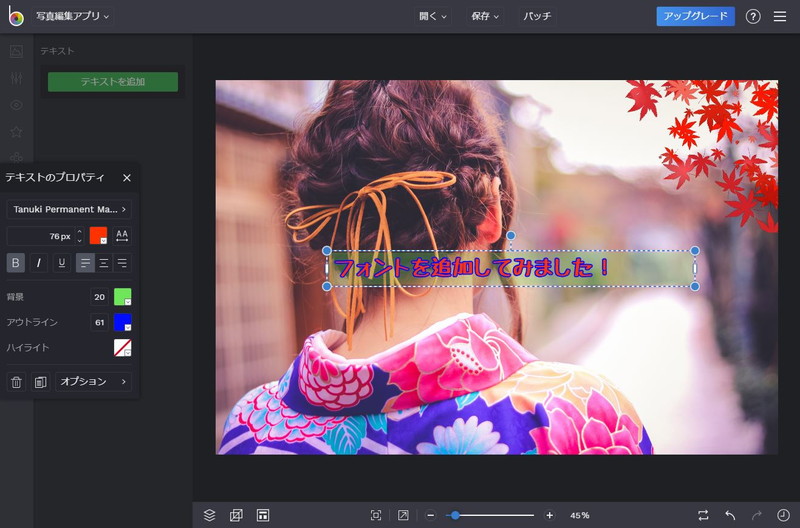
追加したフォントが使用できることを確認してください
「BeFunky」画像編集(写真加工アプリ)で作成した画像を出力する方法
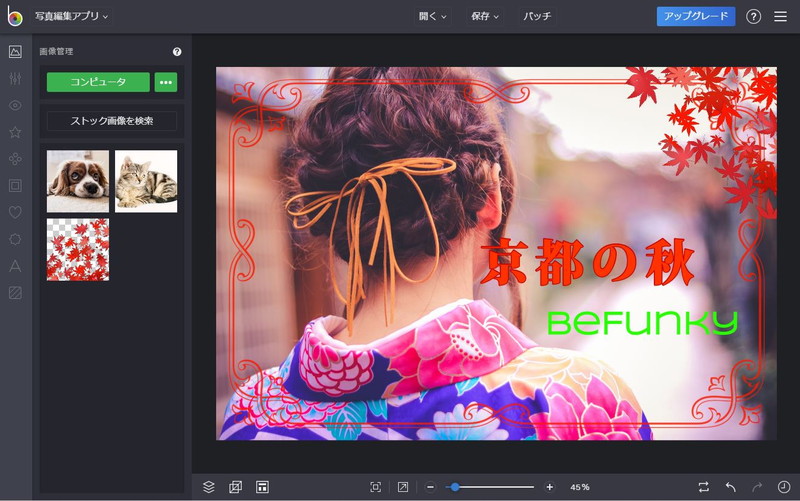
着物女性の後姿画像に、紅葉、文字、フレームのレイヤーを重ねてみました
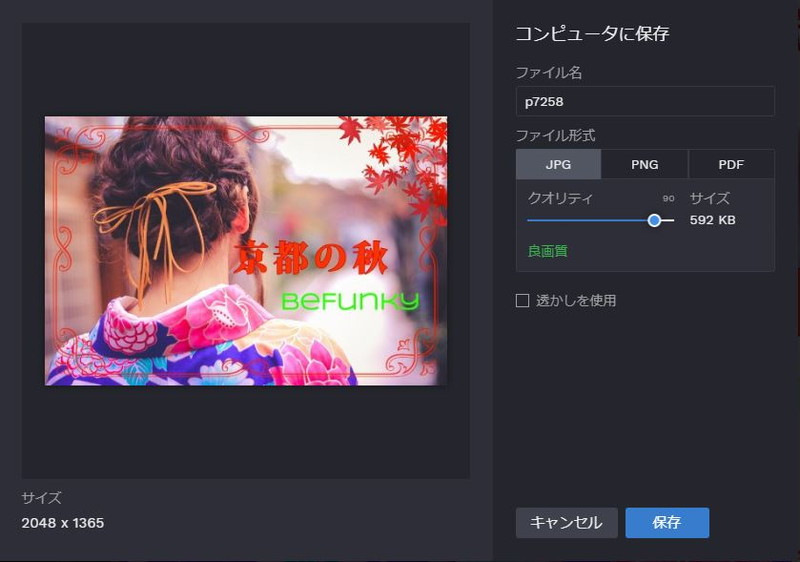
画面上部の「保存」から「保存先」を選択し、「ファイル名」、「ファイル形式」、「画質」などを設定し「保存」をクリックします

編集加工した画像が保存されました
「BeFunky」画像編集(コラージュメーカー)の使用方法
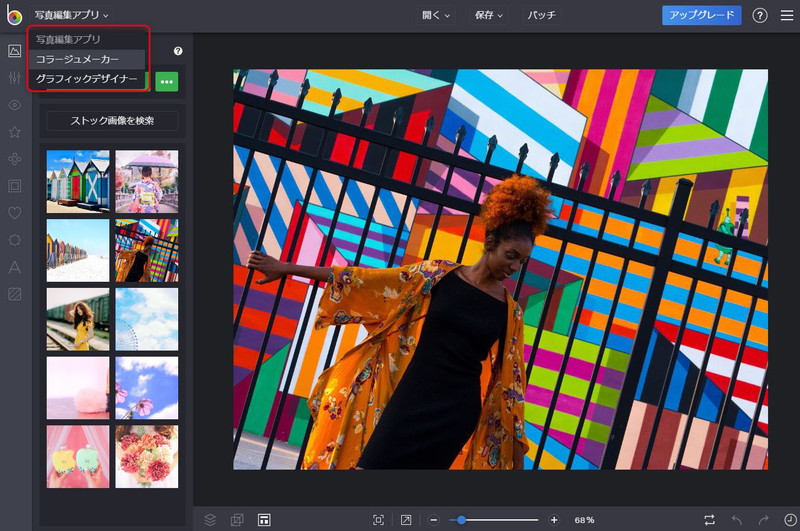
左上のセレクターで「コラージュメーカー」を選択します
「写真加工アプリ」「グラフィックデザイナー」もここで切り替えます
コラージュメーカーツールメニュー(画像管理・カスタマイズ・レイアウト)
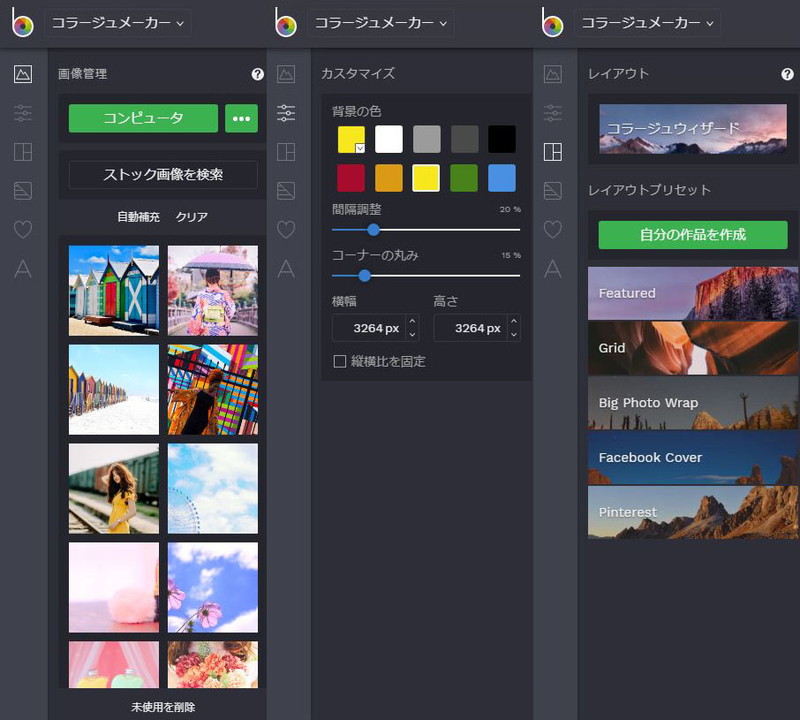
画像管理
自分のPC/フォトストックサービス/BeFunky/Facebookから画像を取り込みます
カスタマイズ
背景色、枠の間隔、ラウンド処理、サイズなどを設定します
レイアウト
様々なレイアウトを設定でします
コラージュメーカーツールメニュー(パターン・グラフィック・テキスト)

パターン
10種類のカテゴリーから様々なレイアウトを選択できます
グラフィック
約2万種のグラフィックがあります
テキスト
文字フォント、文字サイズ、文字色、文字間隔、背景色、縁取り、ハイライトなどを設定できます
「BeFunky」画像編集(コラージュメーカー)で作成した画像を出力する方法
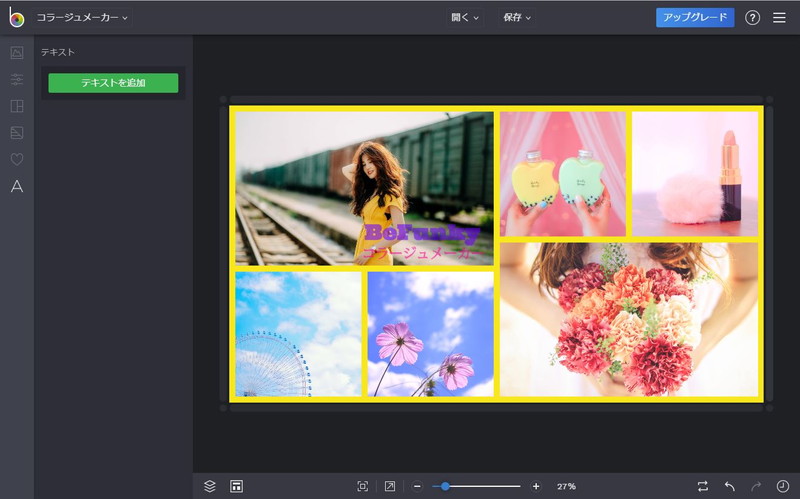
こんな感じで作成してみました
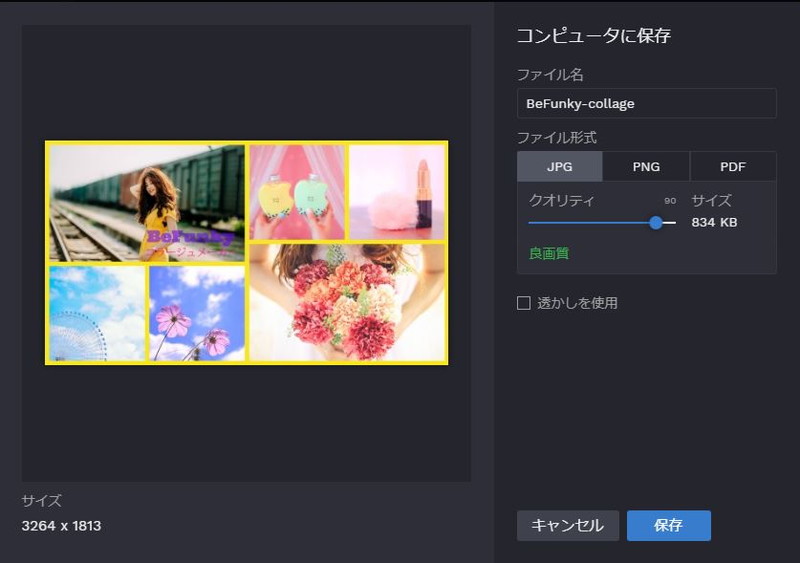
画面上部の「保存」から「保存先」を選択し、「ファイル名」、「ファイル形式」、「画質」などを設定し「保存」をクリックします

コラージュメーカーで作成した画像が保存されました
「BeFunky」画像編集(グラフィックデザイナー)の使用方法
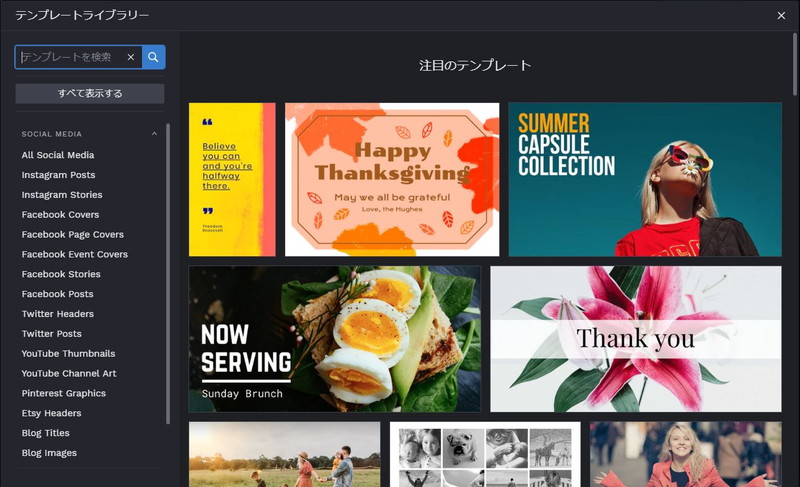
様々なテンプレートから編集、作成することができます
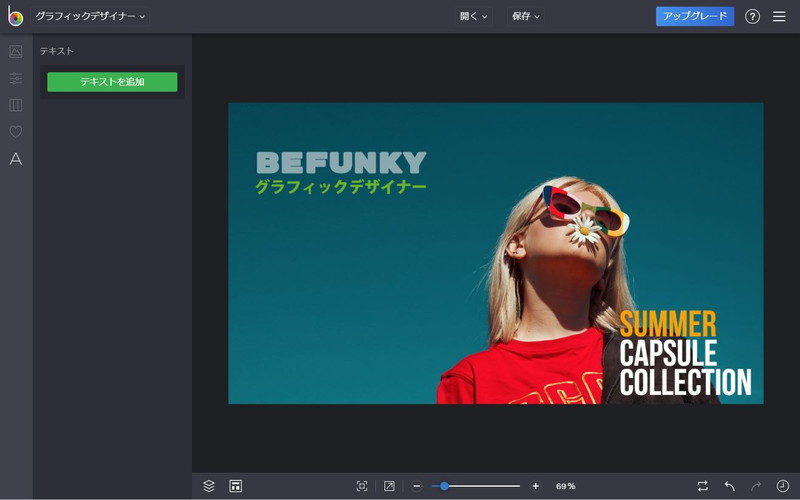
テキストの移動、追加をしてみました

作成した画像の保存方法は他のアプリと同じです
「BeFunky」の評価とまとめ
BeFunkyはブラウザ上で動作する多機能な画像編集ツールで無料で使用することができます。
ワンタッチで編集加工できるように様々なテンプレートやデザインが用意されていますので、どちらかといえば初心者向けのツールと感じました。
Photoshopのように細かい編集はできません。
また、全てのエフェクトやテンプレートを使用するには、7ドル/月程度の有料会員になる必要があります。
お金を出すならもう少し違った選択もあるような気がするのであまりお勧めしませんが、無料の範囲で使用するのであればちょっとした編集には十分使えると思います。
以上、必要なときだけ無料で使用できるオンラインフォトエディターツール、「BeFunkyの使い方 無料で画像編集/コラージュ/デザインが簡単にできる」についてでした。